Resupply From Warehouse With the Help of Odoo 17 Inventory
Warehousing plays a crucial role in product management within a company, providing essential storage space. The transfer of goods between warehouses is a common practice. The strategic use of multiple warehouses can significantly benefit entrepreneurial ventures and enhance profitability. Many businesses leverage warehouses for storing components and merchandise. The Odoo 17 Inventory module streamlines warehouse and stock management, offering a seamless process for replenishing supplies and sourcing raw materials through the Odoo ERP system.
Explore the process of replenishing raw materials from a warehouse utilizing the capabilities of Odoo 17 Inventory in this informative blog post.
Odoo 17 Inventory module offers a streamlined solution for replenishing stock in warehouses. By effectively managing product routes and locations, companies can easily resupply goods when needed.
> How to Activate Warehouse Routes for Resupply of Products?
To enable the implementation of multi-step routes for resupplying goods from a warehouse, access the Settings menu located under the Configuration tab. Proceed to activate the 'Multi-Step Routes' option within the Warehouse section, as demonstrated in the screenshot provided below.
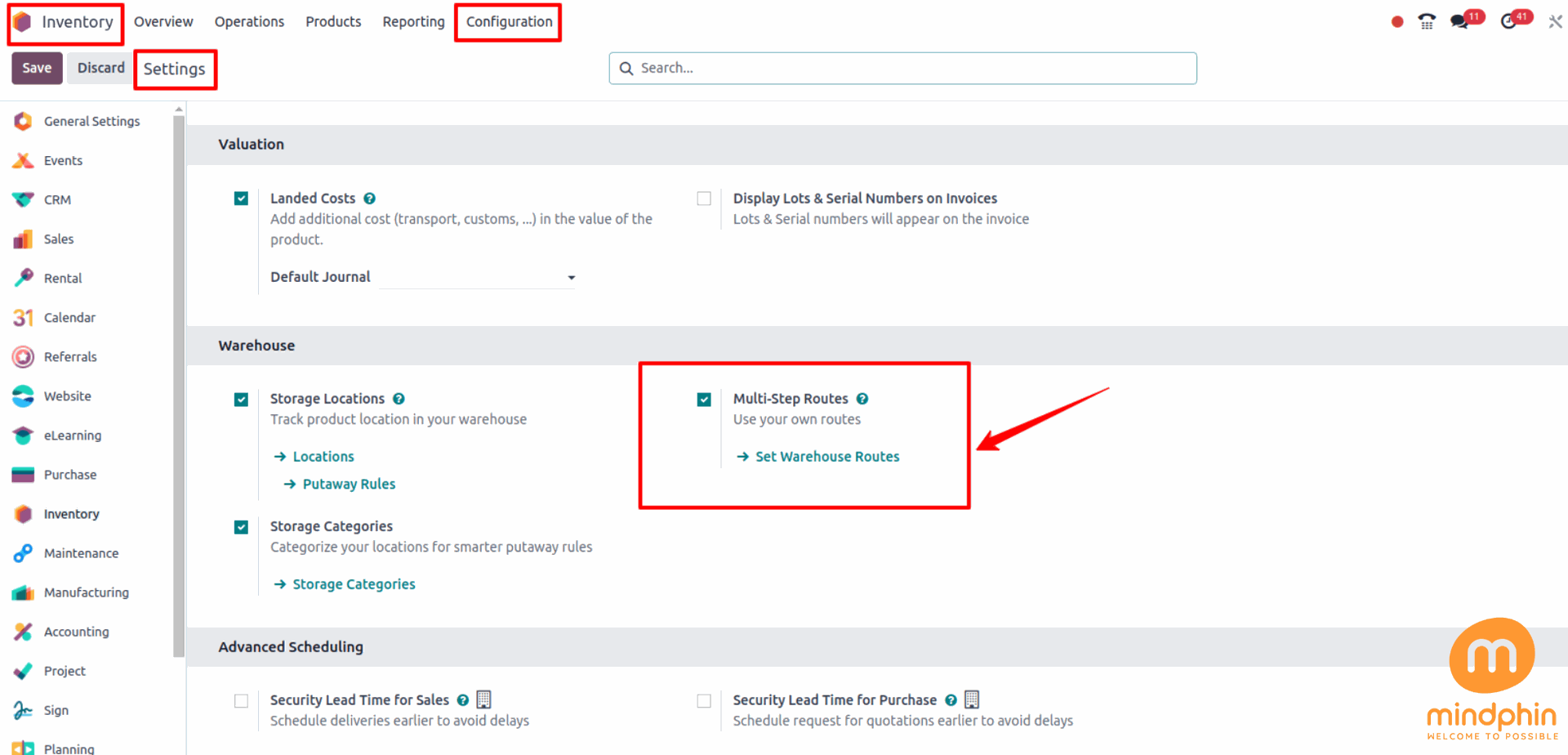
To enable the 'Multi-Step Routes' option in Odoo 17 Inventory module, go to the Settings window. Click on the 'SAVE' icon to activate this feature. Next, create multiple warehouses for a company by selecting the Warehouses menu in the Configuration tab and clicking on the 'NEW' icon shown in the screenshot.
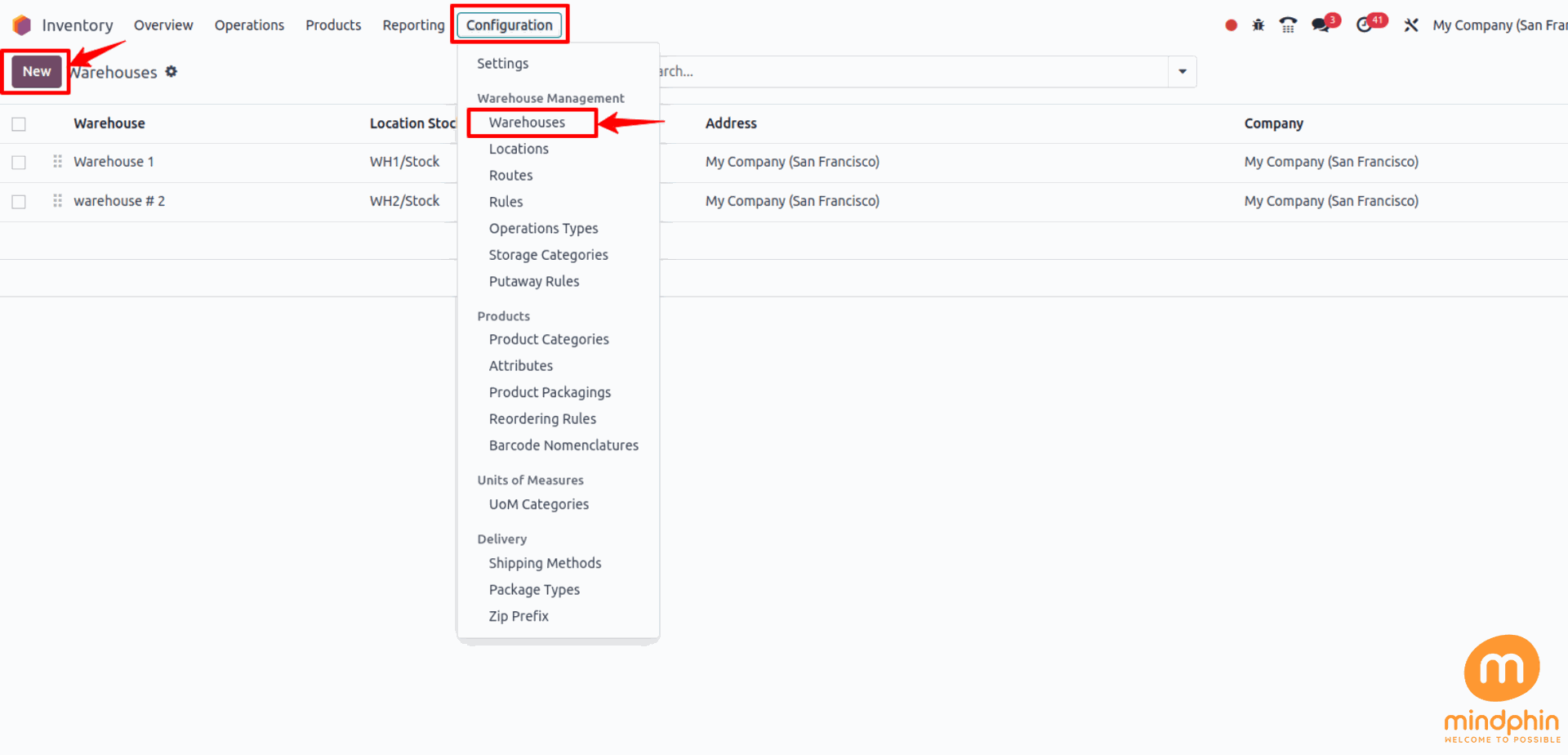
Kindly enter 'WAREHOUSE-1' into the designated Warehouse field. Utilize the Short Name provided to accurately identify your warehouse within the new window interface. Following this, proceed to select your Address by referring to the detailed information presented in the screenshot below for precise location verification.
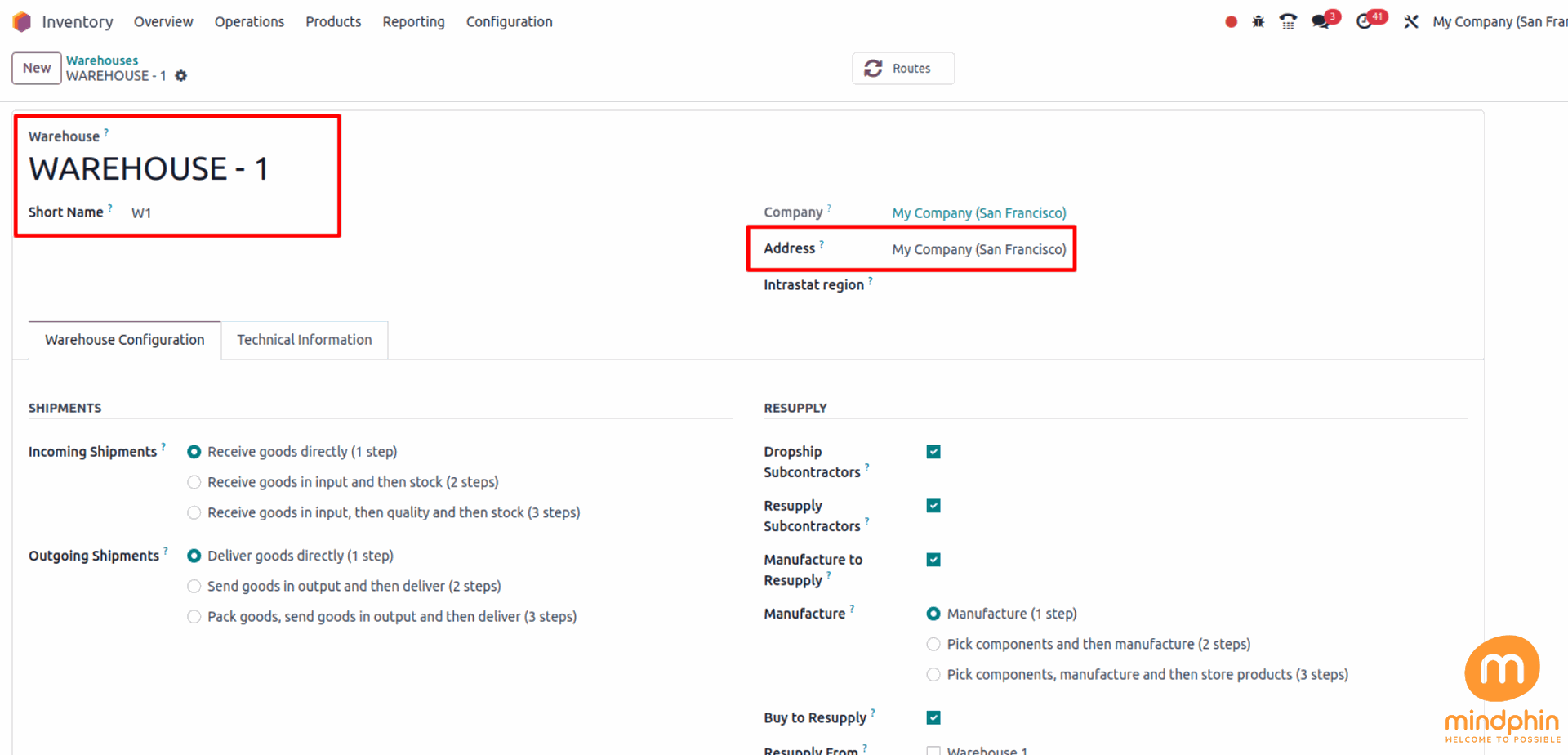
Press the 'SAVE' icon after adding warehouse details. In the same way, you can develop another warehouse named ‘WAREHOUSE-2’. All created warehouses of your company are visible inside the Warehouses window, as displayed in the screenshot below.
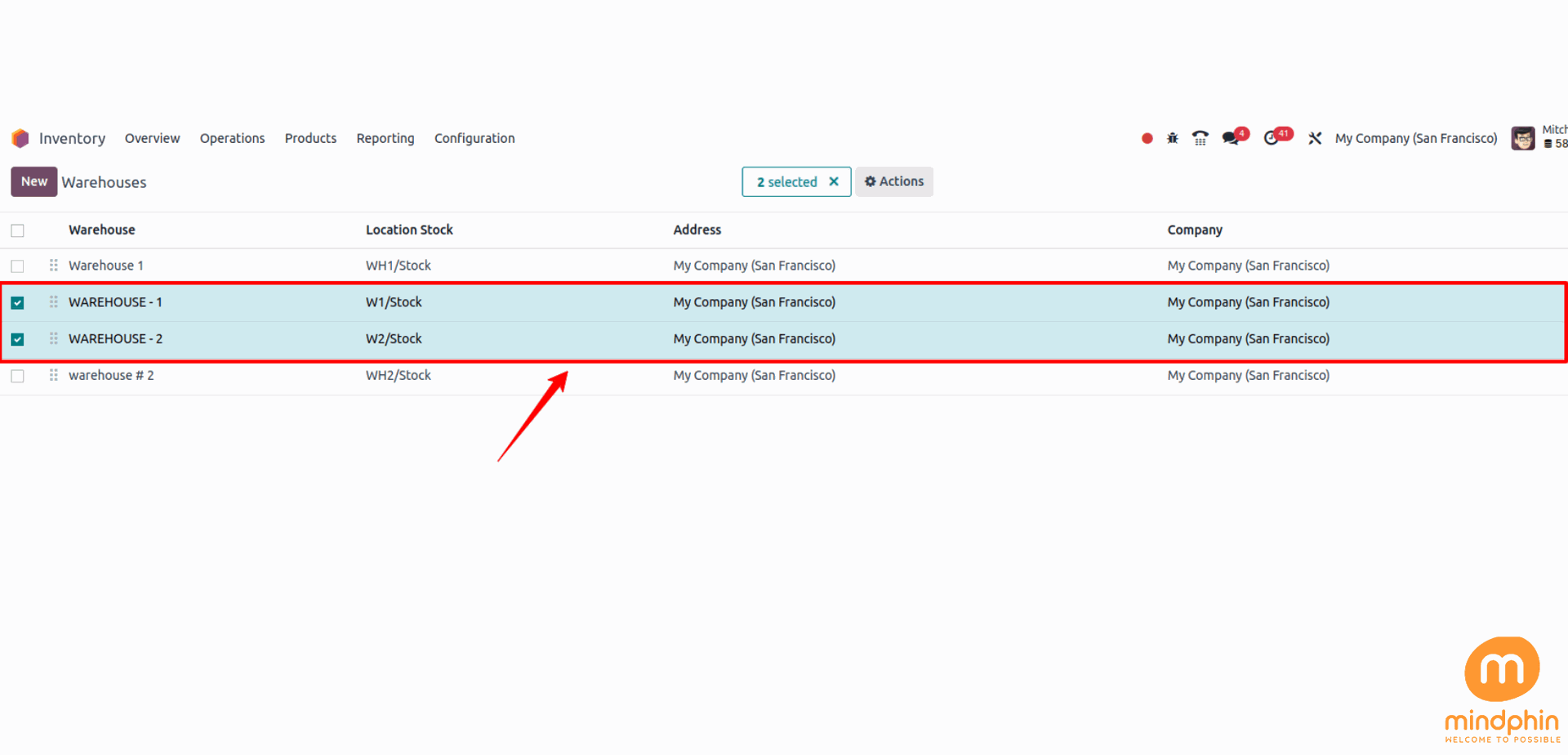
There are two warehouses in total for the firm, namely 'WAREHOUSE-1' and 'WAREHOUSE-2'.
> To Resupply Products from one Warehouse to another in Odoo 17
Consider a scenario where the second warehouse, labeled as 'WAREHOUSE-2', encounters a shortage of raw materials. To address this, it is necessary to move inventory from the primary warehouse, 'WAREHOUSE-1', to the secondary one. To facilitate this transfer, users should activate specific features within 'WAREHOUSE-2'. Locate and select the 'WAREHOUSE-2' warehouse in the Warehouses window.
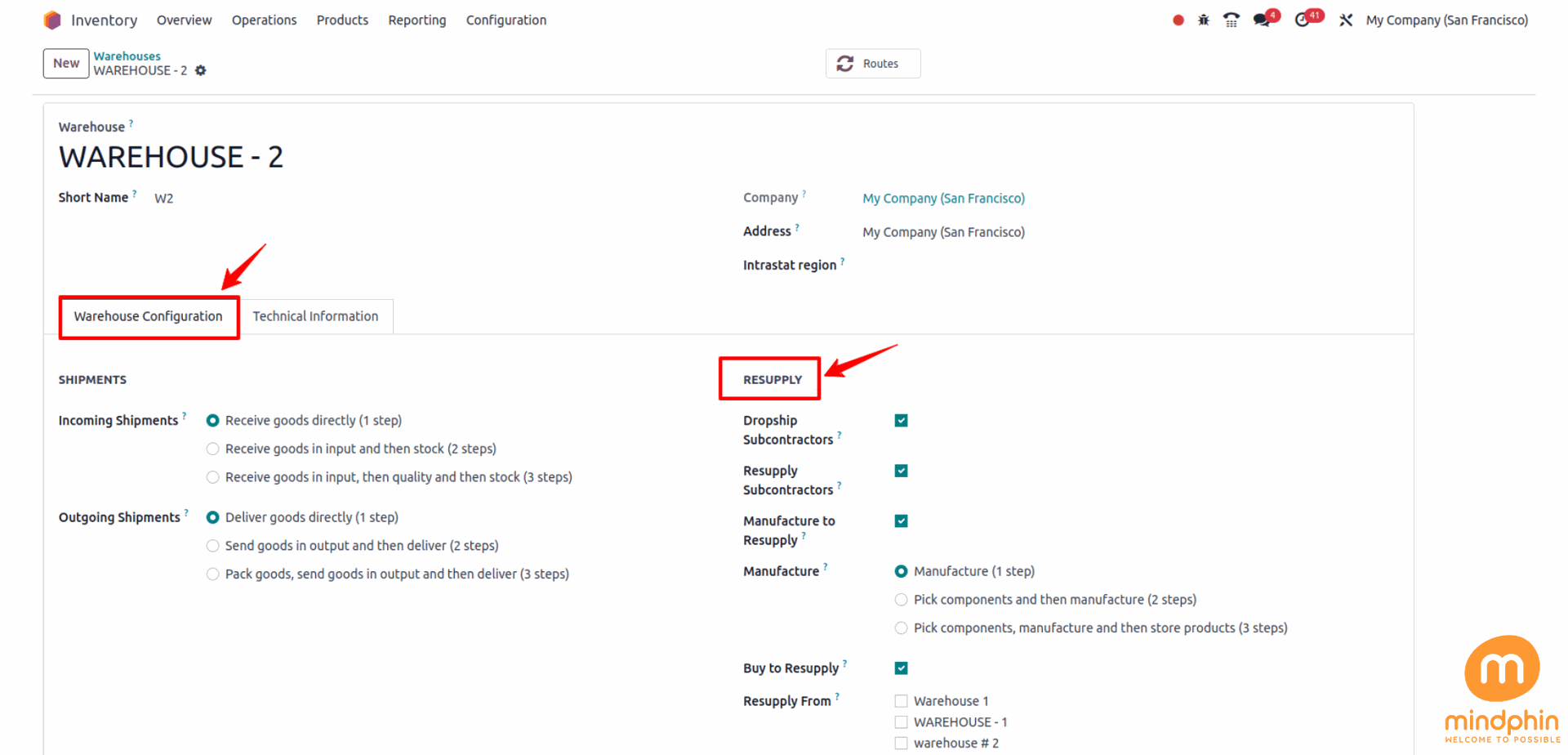
Within the Warehouse Configuration tab, you will find a selection of options under the Resupply section. Enable the Manufacture to Resupply feature to facilitate the manufacturing of products in your warehouse. Subsequently, a Manufacture field will be revealed, offering three distinct manufacturing processes: Manufacture (1 step), Pick components, Manufacture and store products (3 steps), and Pick components and then manufacture (2 steps). Choose the appropriate manufacturing process based on your requirements, as illustrated in the accompanying screenshot.
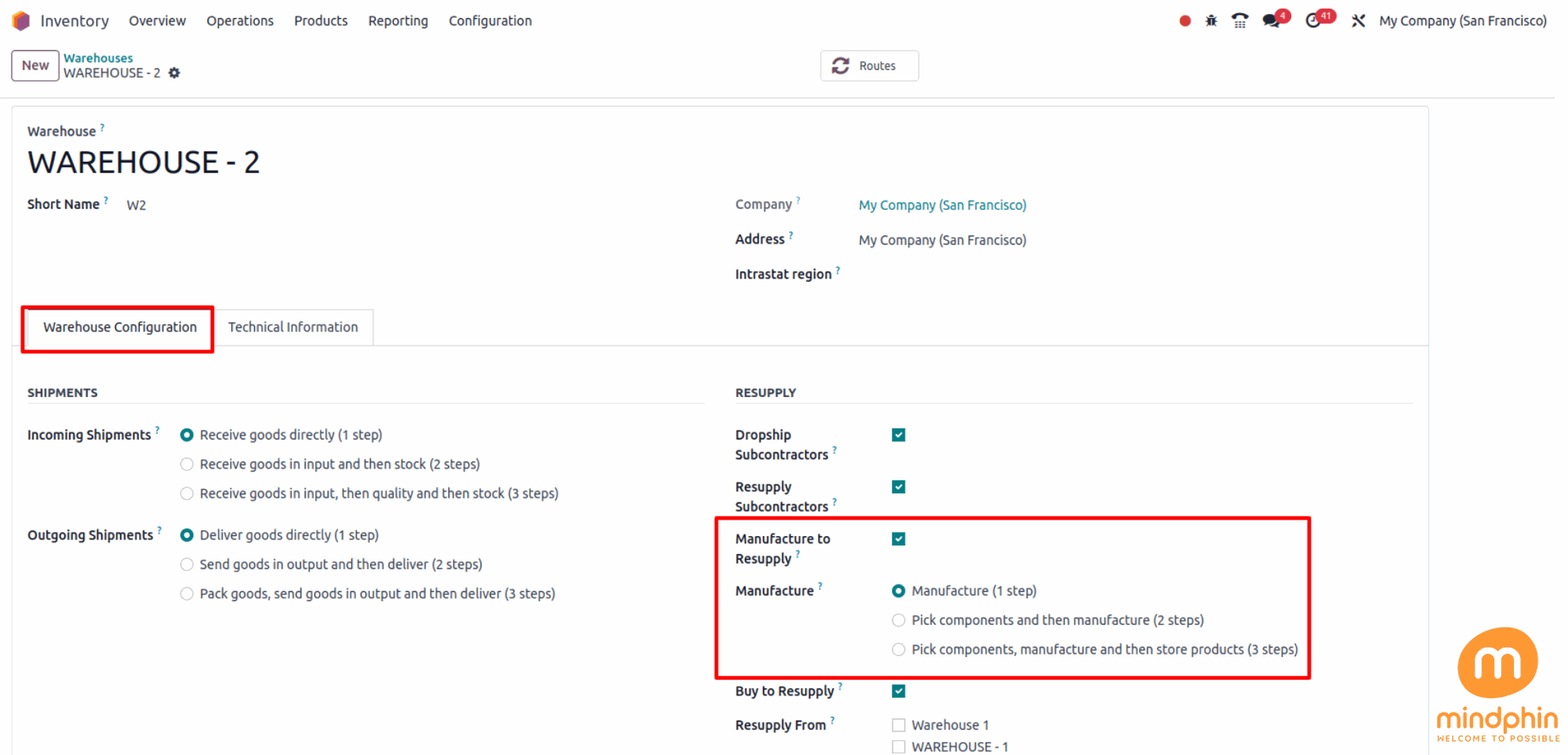
Following a purchase, products are dispatched to your warehouse via the Buy to Supply functionality. You are able to specify the origin for raw material replenishment through the Resupply From option. Kindly select your resupply warehouse, for instance, 'WAREHOUSE-1' as illustrated in the screenshot below.
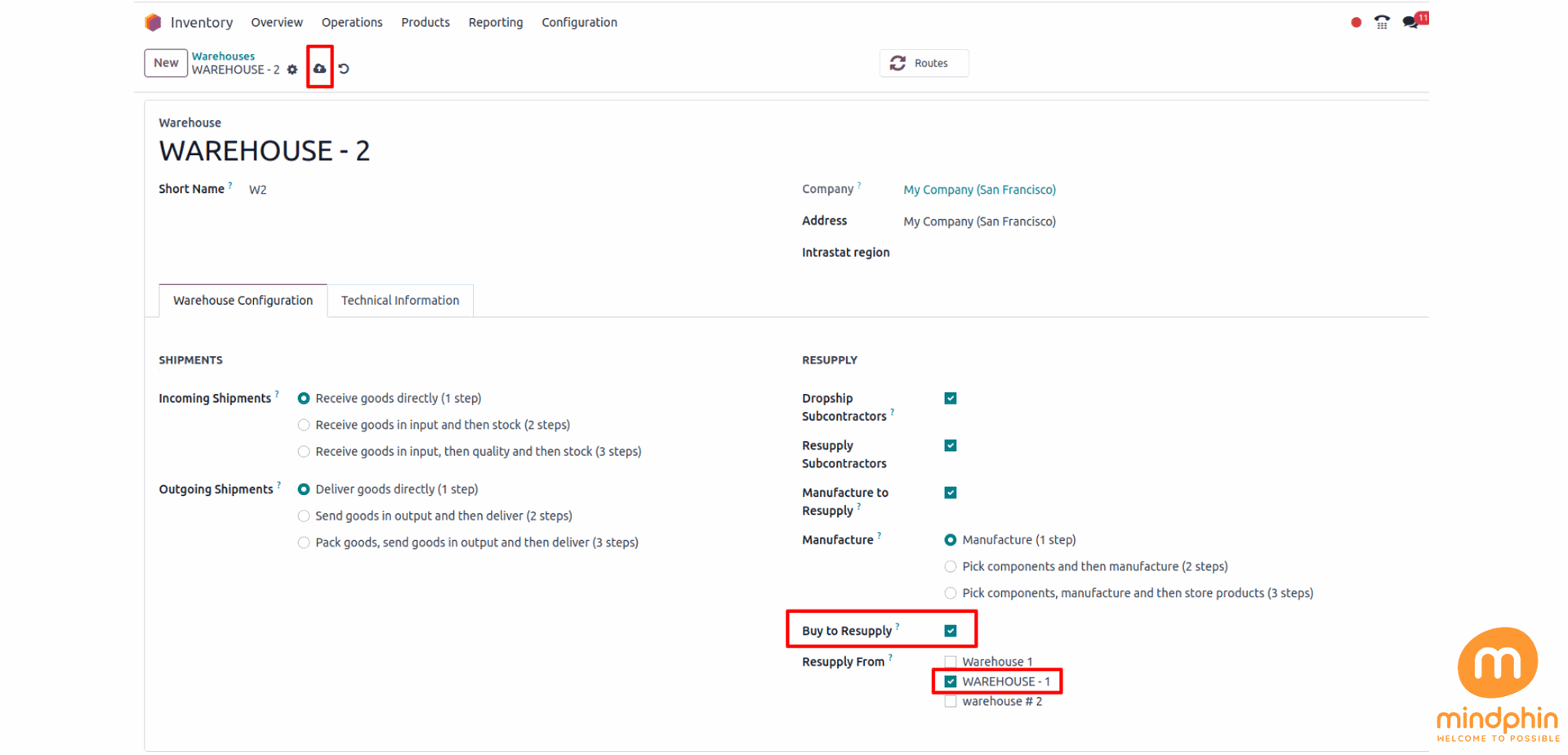
Ensure to select the 'SAVE' icon after making these modifications. Following that, we can configure routes for your designated warehouse.
> How to set a Route for Resupply Goods using Odoo 17?
In order to create a route for product resupply within a company, users can utilize the Routes feature in Odoo 17. Simply navigate to the Warehouse Management section under the Configuration tab and select the 'Routes' menu. All existing route lists can be viewed here, and a new route can be generated by clicking on the CREATE icon, as shown in the screenshot below.
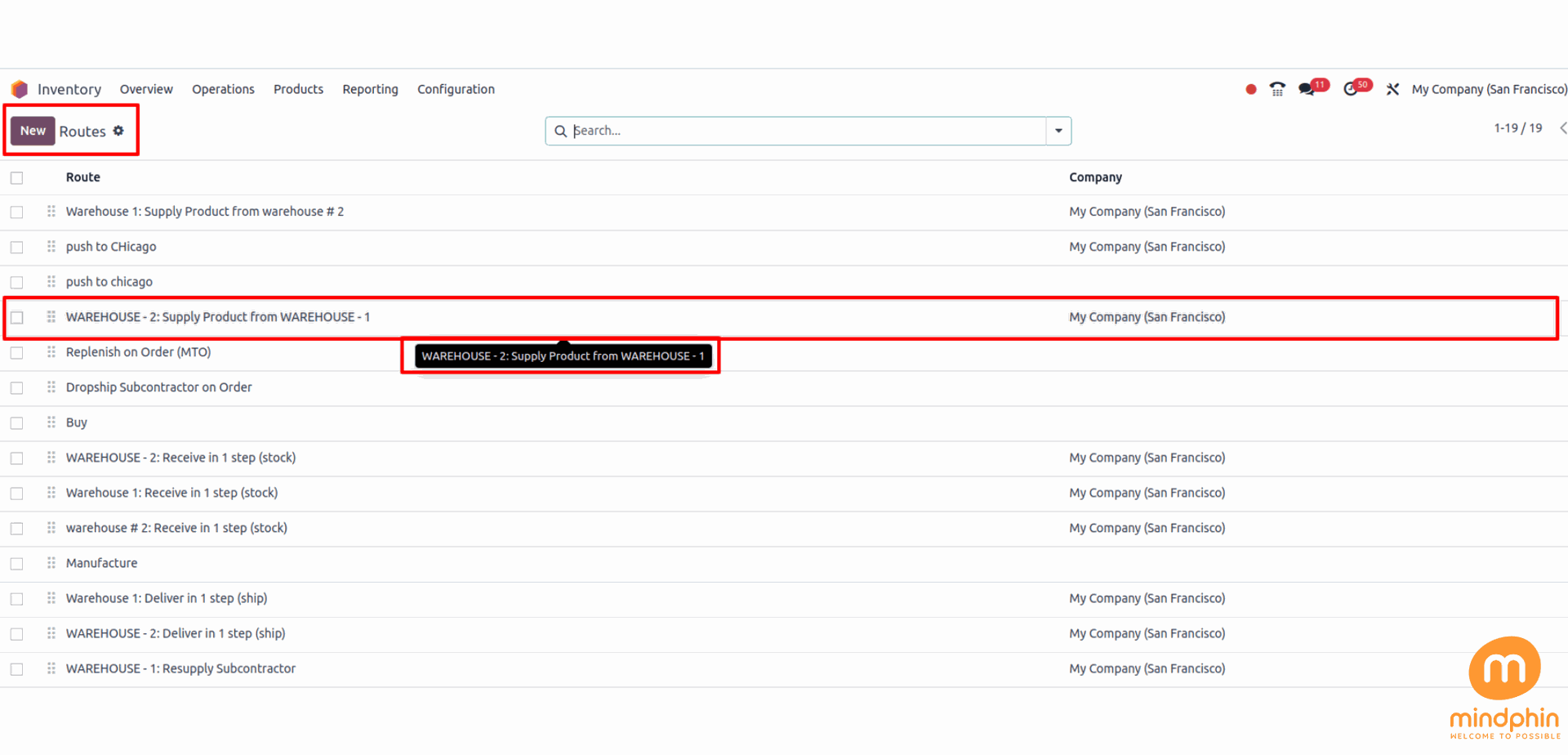
To create the relevant route, start by selecting the 'WAREHOUSE-2' warehouse here, as shown in the screenshot above. Then, pick the 'WAREHOUSE-2' Supply Product from 'WAREHOUSE-1' in the Routes window. Explore the different routes available within the Rules section on the subsequent screen.
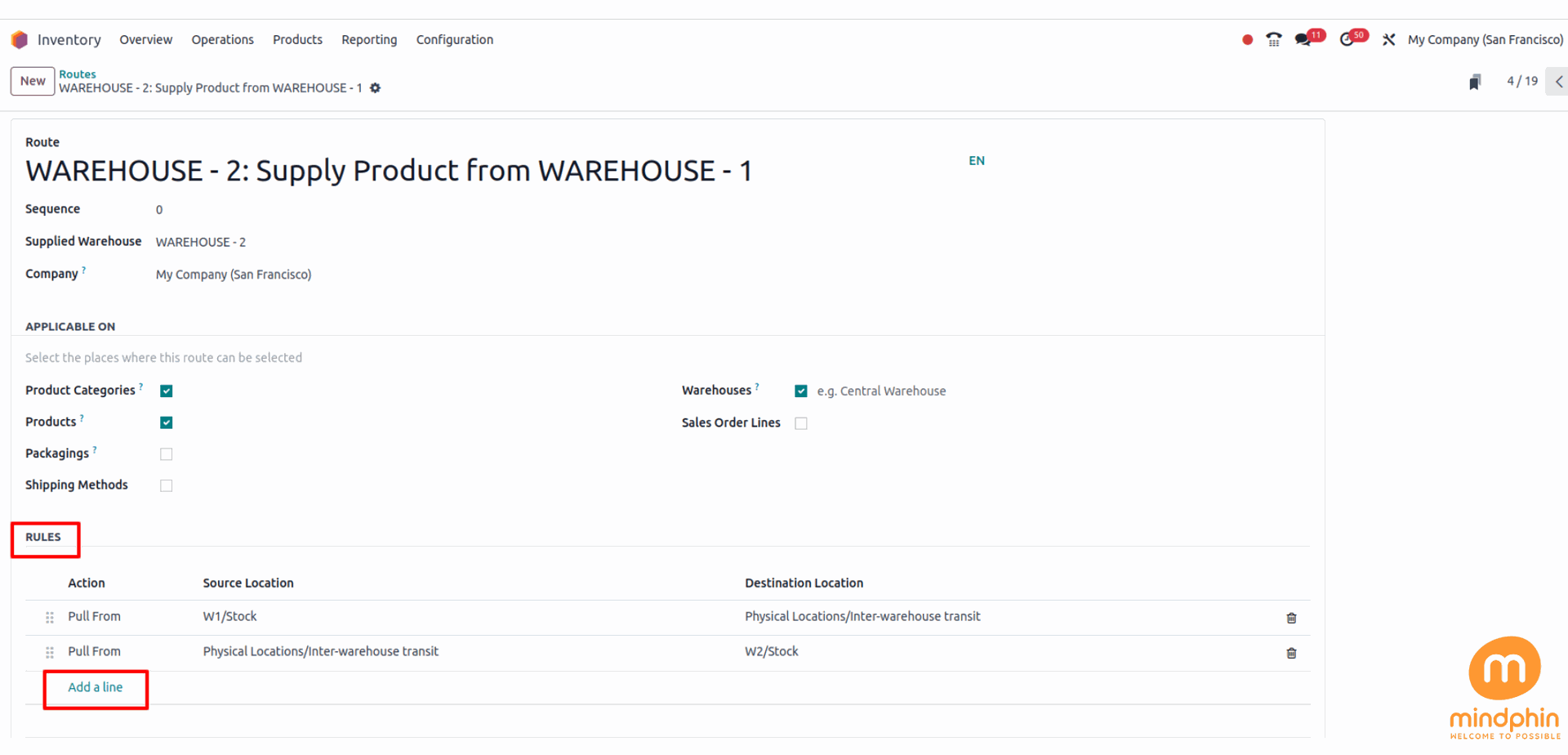
To create a new rule, navigate to the Rules window and click on the "Add a line" option, following the format demonstrated in the screenshot above. Each rule provides insight into the Source Location and Destination Location. By selecting a specific rule, you can review key data points including the Supply Method, Action, Source Location, Operation Type, and Destination Location, all meticulously outlined in the accompanying screenshot.
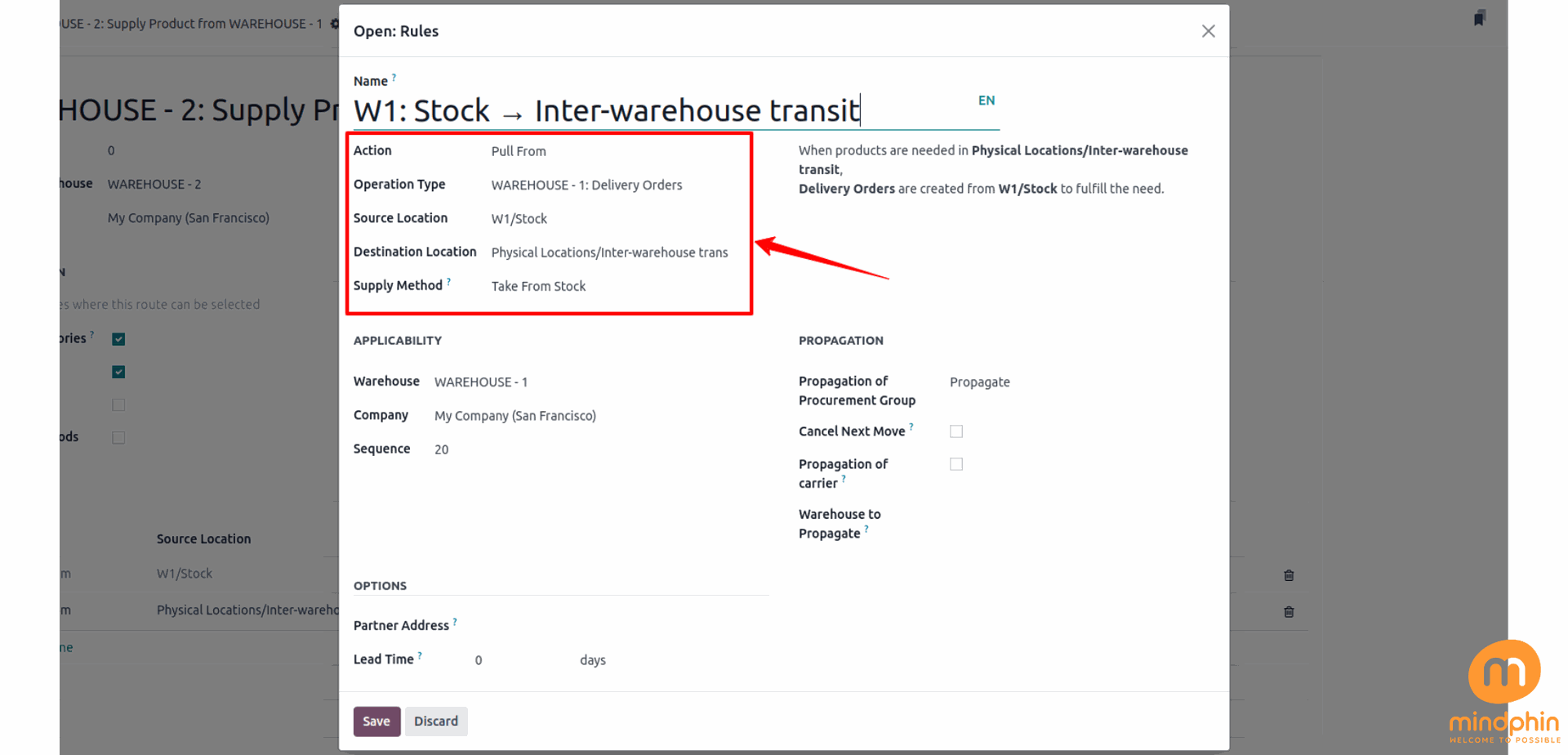
Directly below the Applicability section, the Rules window showcases the Warehouse, Sequence, and Company data, as demonstrated in the screenshot provided.
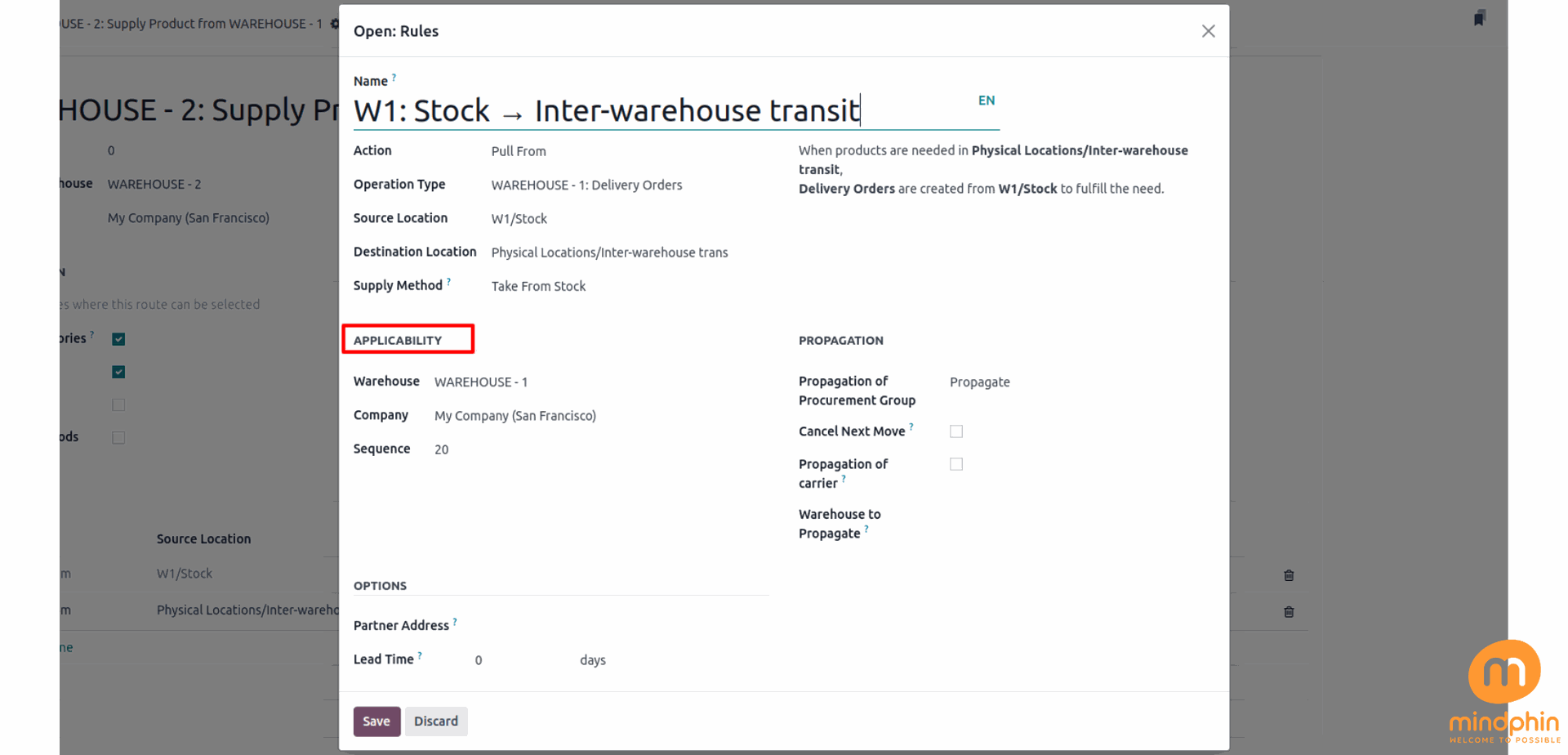
> Generate a Sales Order for a Commodity for Resupply
Proceed to the Sales module in Odoo 17 to draft a Sales Order. Prior to creating the Sales Order, it is essential to enable routes for the product. Navigate to the Products menu and choose the 'MINDPHIN PRODUCT' item, as depicted in the screenshot below.
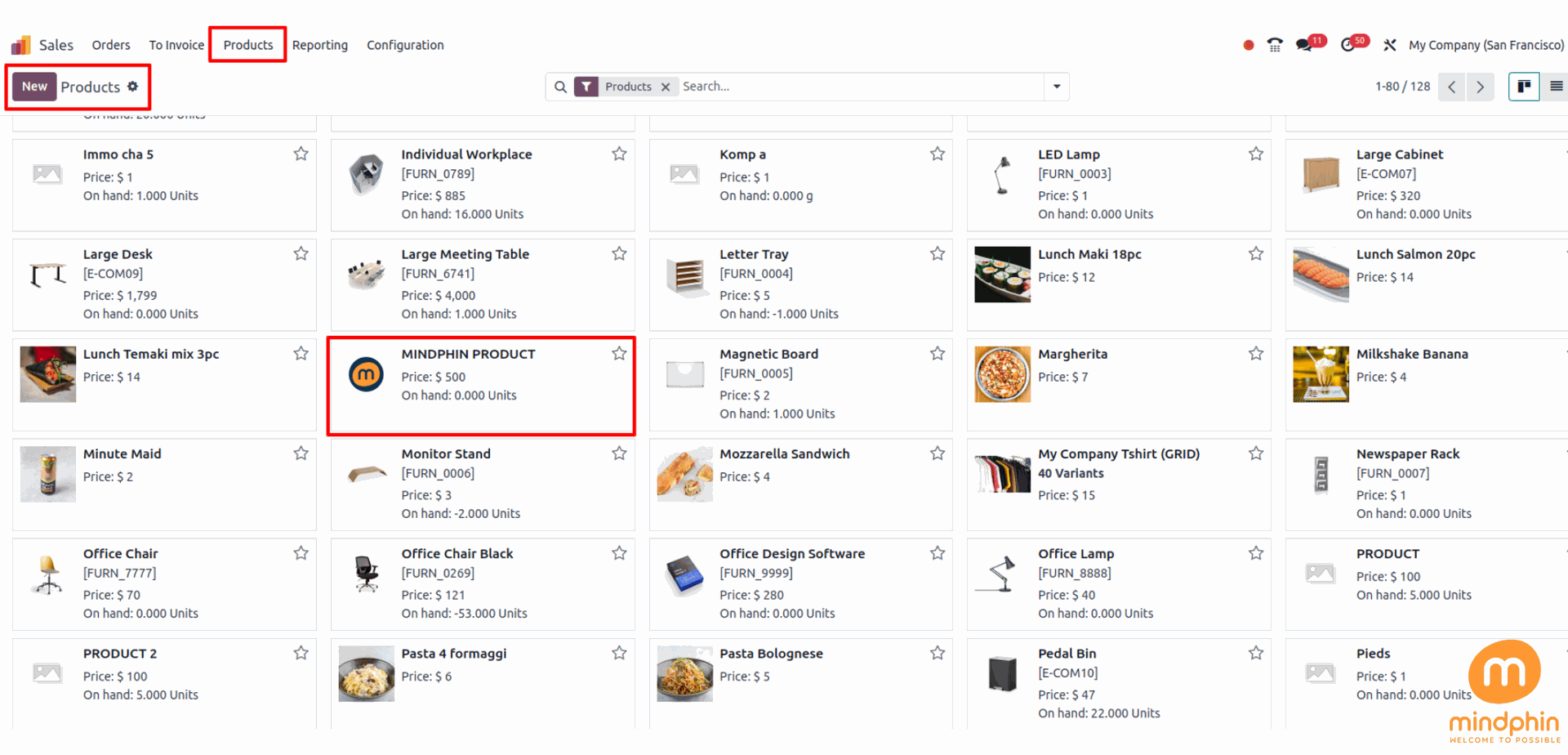
To set up the routes for your product in the Products window, navigate to the Inventory tab and locate the Routes field under the Operations section. Make sure to activate the Buy, Replenish on Order (MTO), and WAREHOUSE-2 routes for supplying products from WAREHOUSE-1, as shown in the screenshot below.
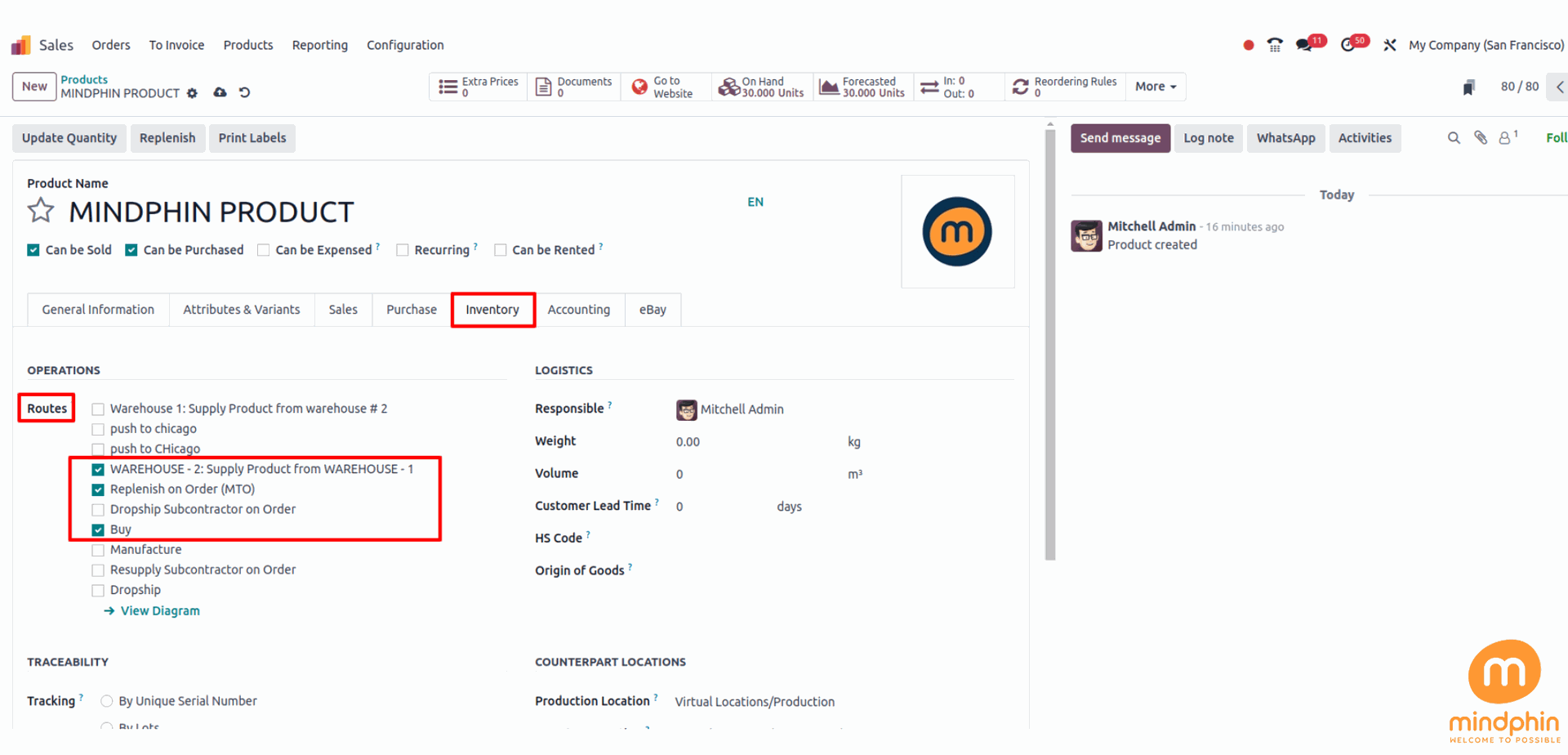
Once you have saved the details, proceed to the Sales Orders window. Click on the Orders menu located below the Orders tab and then select the CREATE icon to generate a new Sales Order.
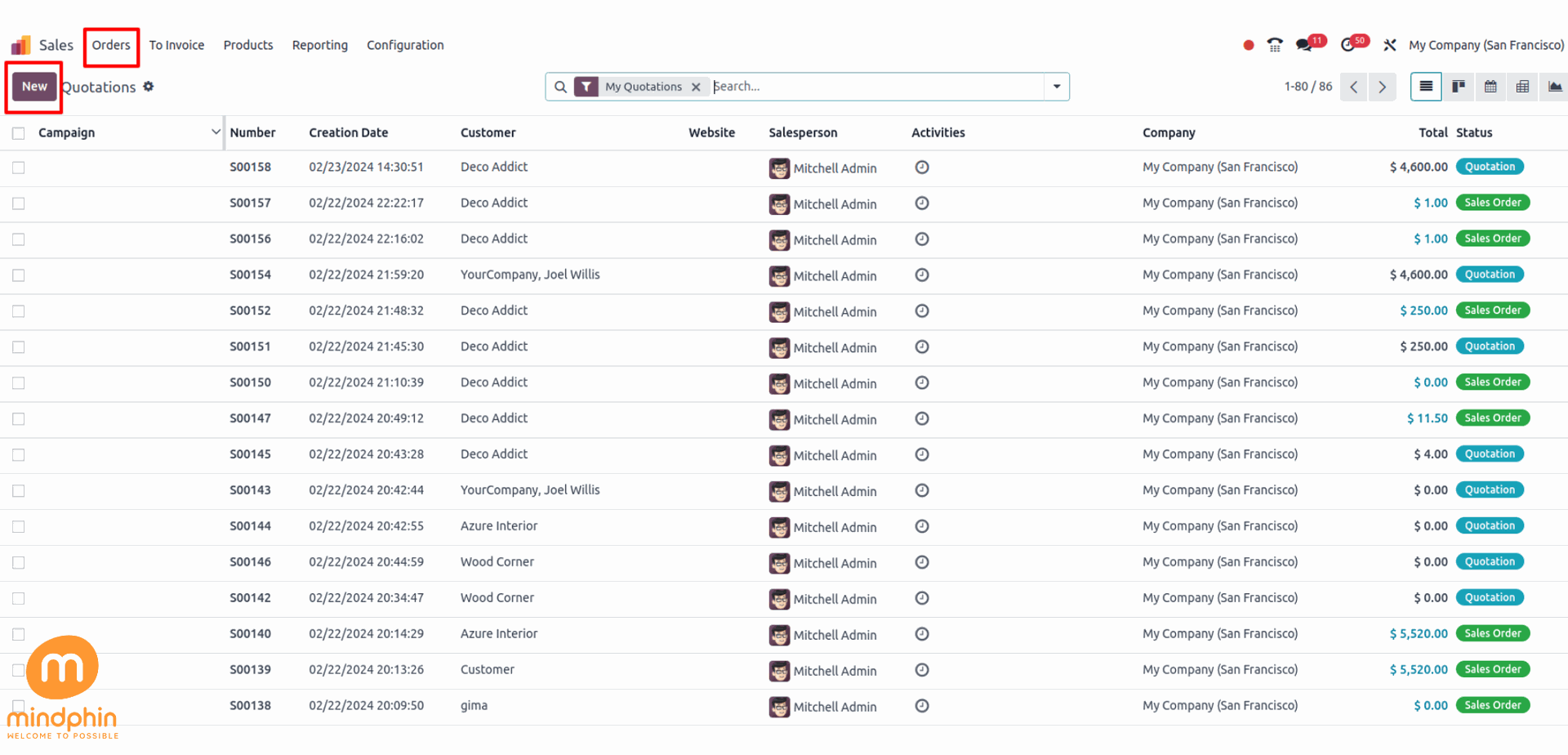
When navigating the Sales Order window, you have the option to designate your Customer, leading to the immediate display of crucial information such as Invoice Address, Quotation Template, and Delivery Address, all conveniently presented as depicted in the accompanying screenshot.
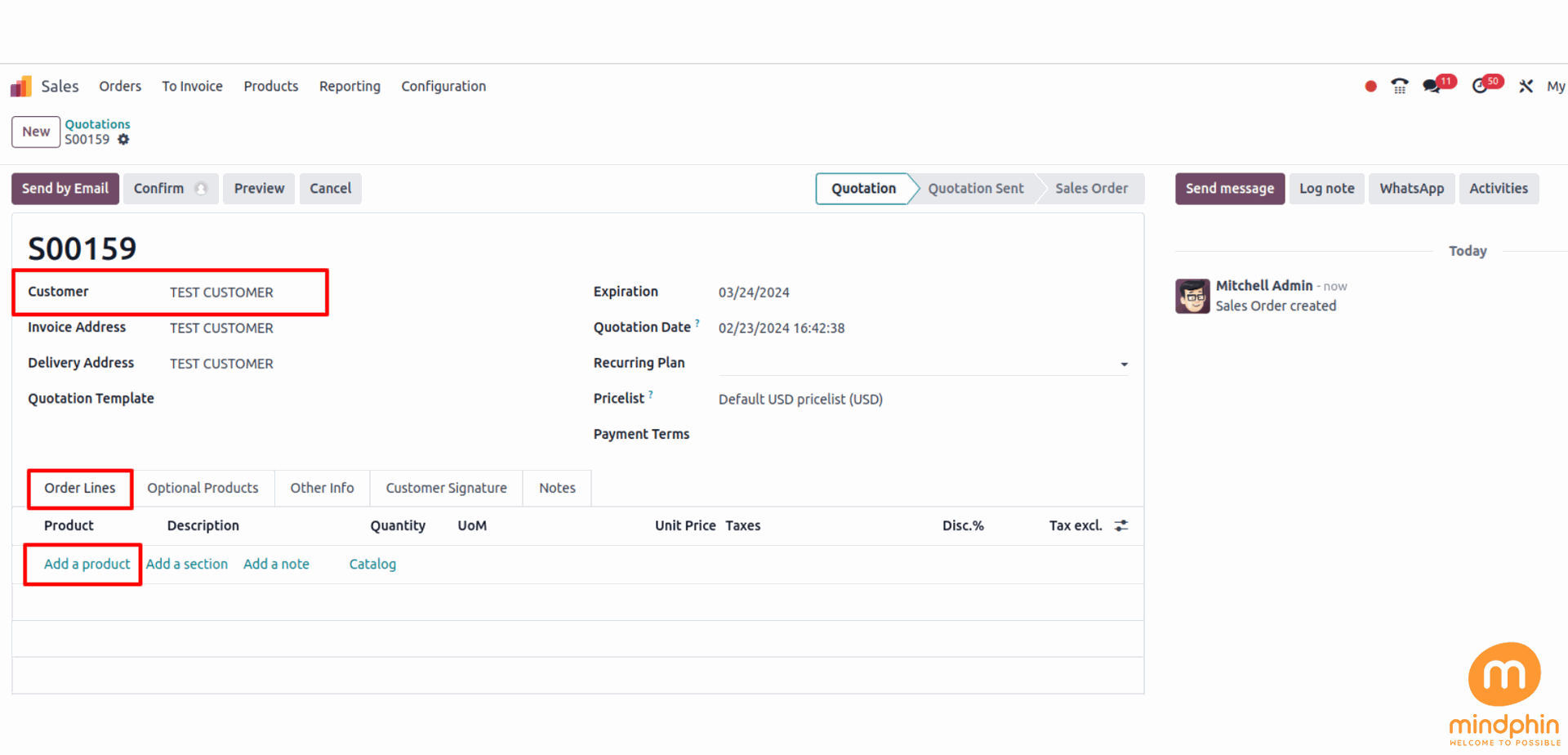
To specify your product, navigate to the Order Lines tab and utilize the Add a line option. In this example, we have chosen the 'MINDPHIN PRODUCT', as demonstrated in the screenshot provided below.
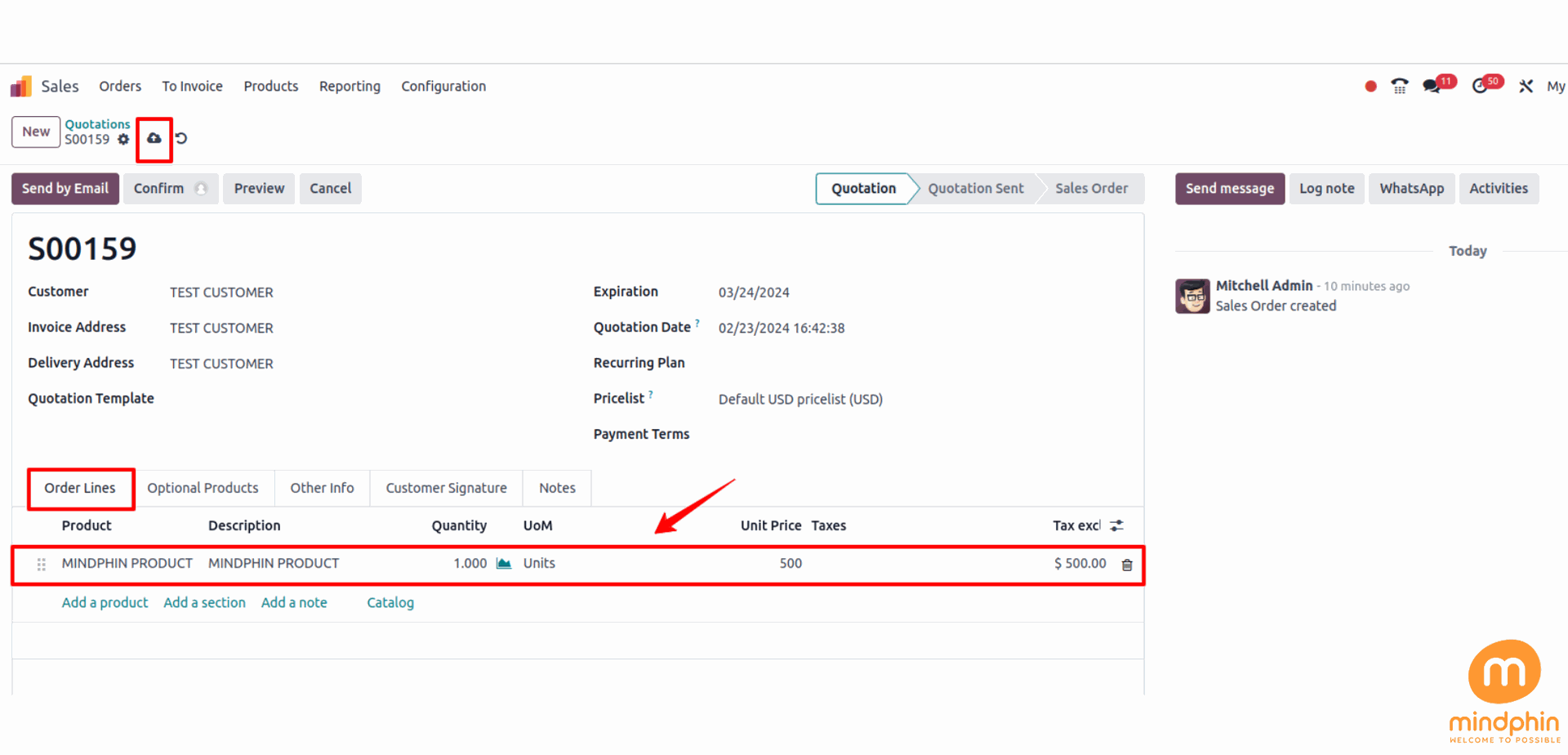
Access the Other Info tab to view the Warehouse designation as WAREHOUSE-2 under the Delivery section.
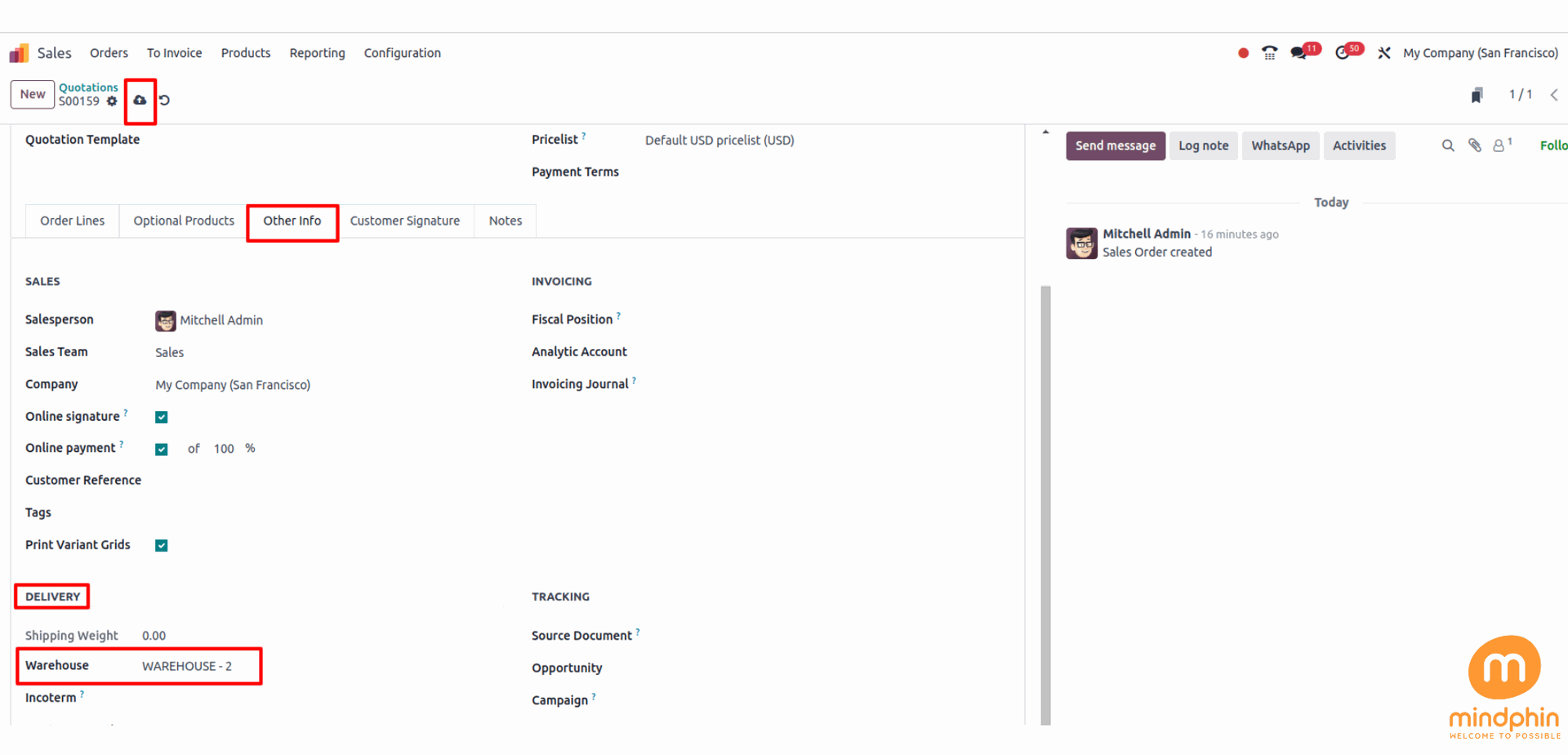
To initiate, select the SAVE icon and subsequently validate the Sales Order for the MINDPHIN PRODUCT. Following the confirmation of the Sales order, navigate to the Odoo 17 Inventory module and opt for the Transfers menu. Three transfers pertaining to your product will be visible, as denoted in the accompanying screenshot.
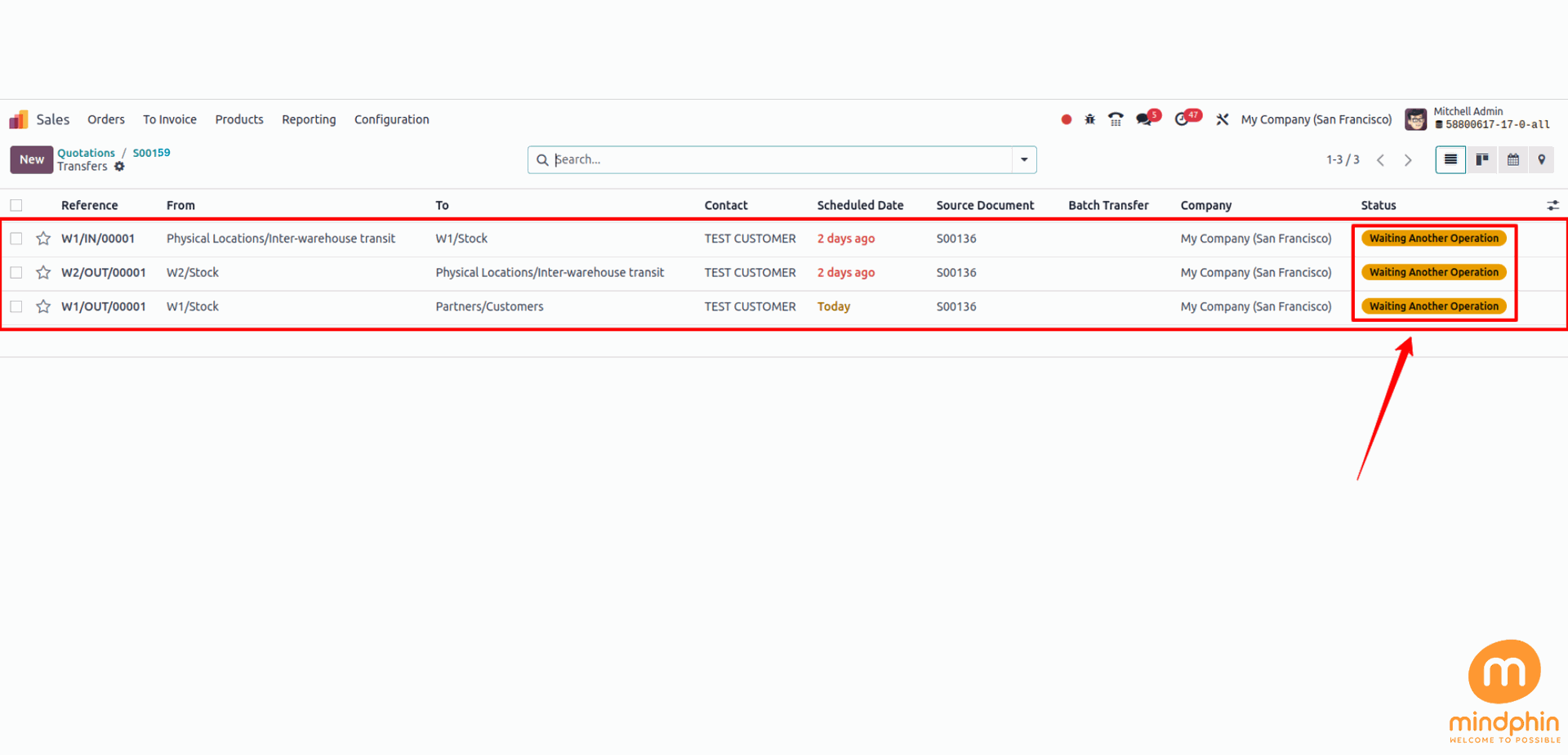
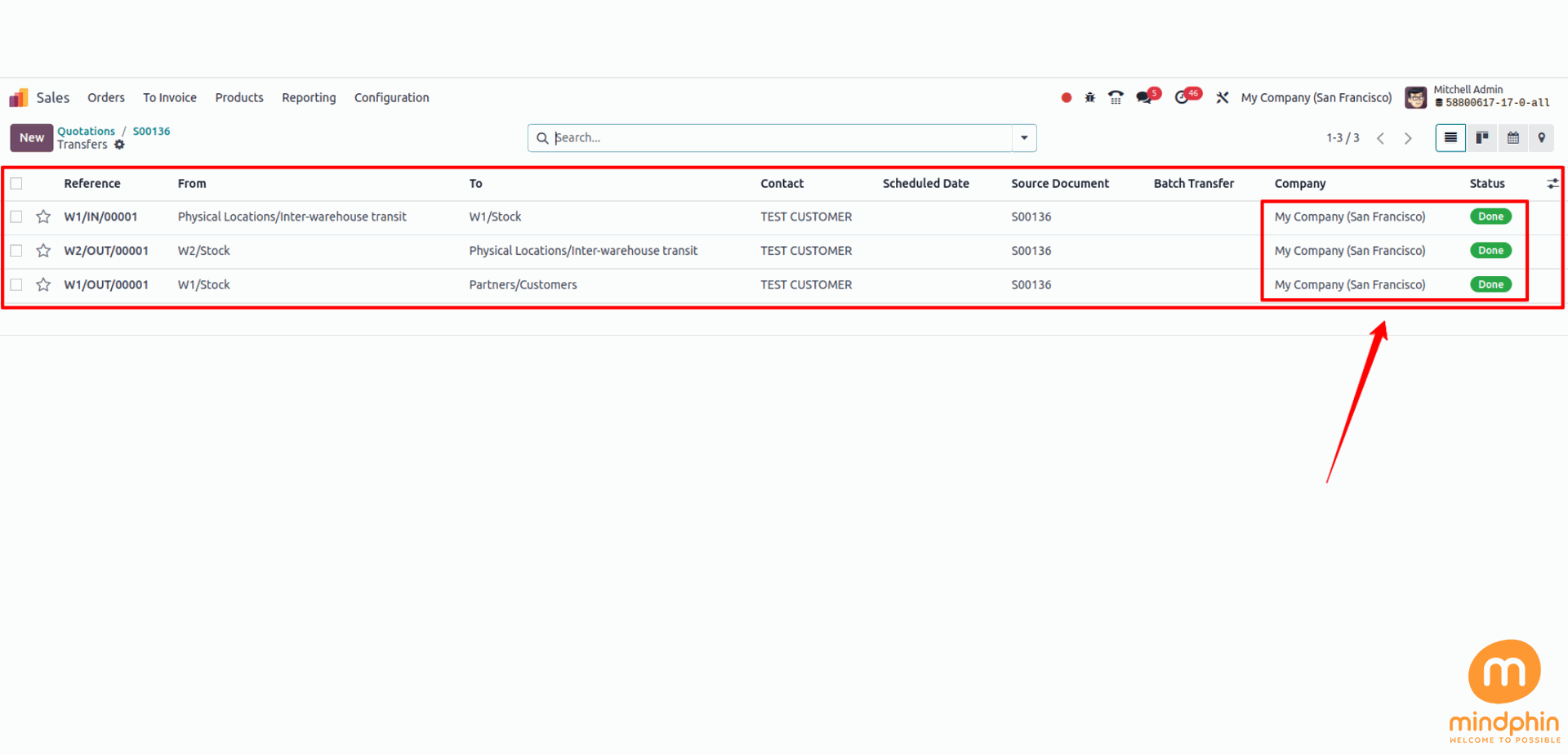
Odoo 17 Inventory module enables businesses to effectively oversee product inventory in multiple warehouses. The seamless transfer of goods between warehouses is made possible through Odoo ERP software. For more insights on the Odoo 17 Inventory Module, kindly refer to the links provided below.