In this blog, we are discussing the manufacturing of product variants in Odoo 17.
'Product variants' represent unique iterations of a core product. By leveraging product variants in our production process, we can enhance our product offering to cater to a wider range of customer preferences. Through the creation of diverse versions of our base product, we aim to effectively manage a variety of product variations using Odoo 17's manufacturing application.
Prior to commencing the manufacturing process for the different product variations, it is imperative to configure a base product and its corresponding variants. This can be achieved through the 'Manufacturing' application in Odoo 17.
To initiate the process, navigate to the Manufacturing module, access the 'Products' menu, and then select the 'Products' submenu. Subsequently, create new products by utilizing the 'New' button. Proceed by establishing a new product and defining distinct variants for the same product through the 'Attribute & Variants' tab within the product form.
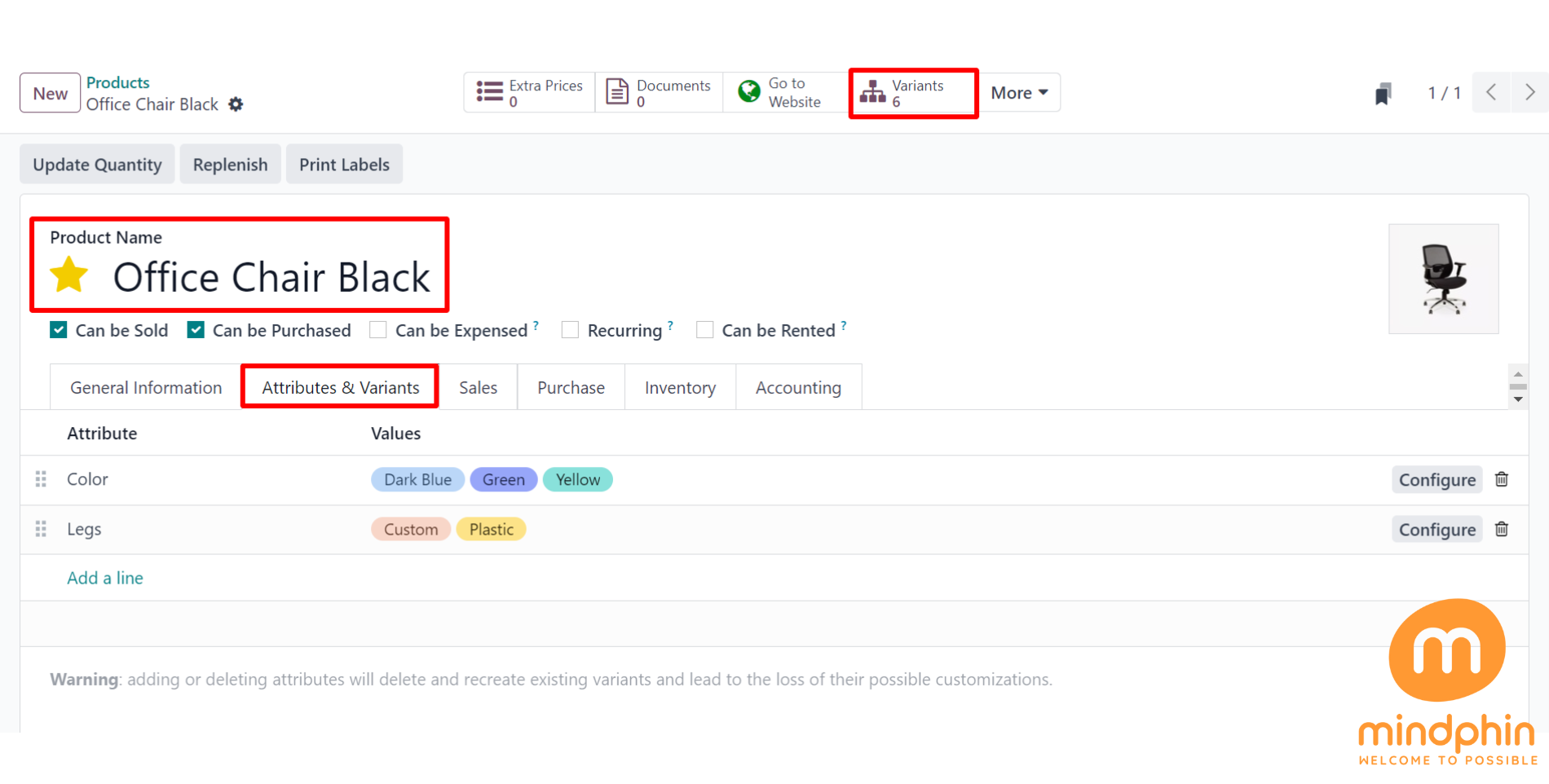
Here from the above screenshot, we can see that we have configured a new product, a ‘Office Chair Black', and 6 variants with 2 attributes "Color" and "Legs".
We have set the 'Product type' as "Storable". We are able to configure additional prices for particular products. That is if we want to provide an "Extra Price" for a chair with a legs, by clicking on the 'Configure' button near the variant values we can provide a new price for that product.
Here we can provide a 30$ extra price for the product chair with legs. For that, we can click on the Configure button near the specific variant value.
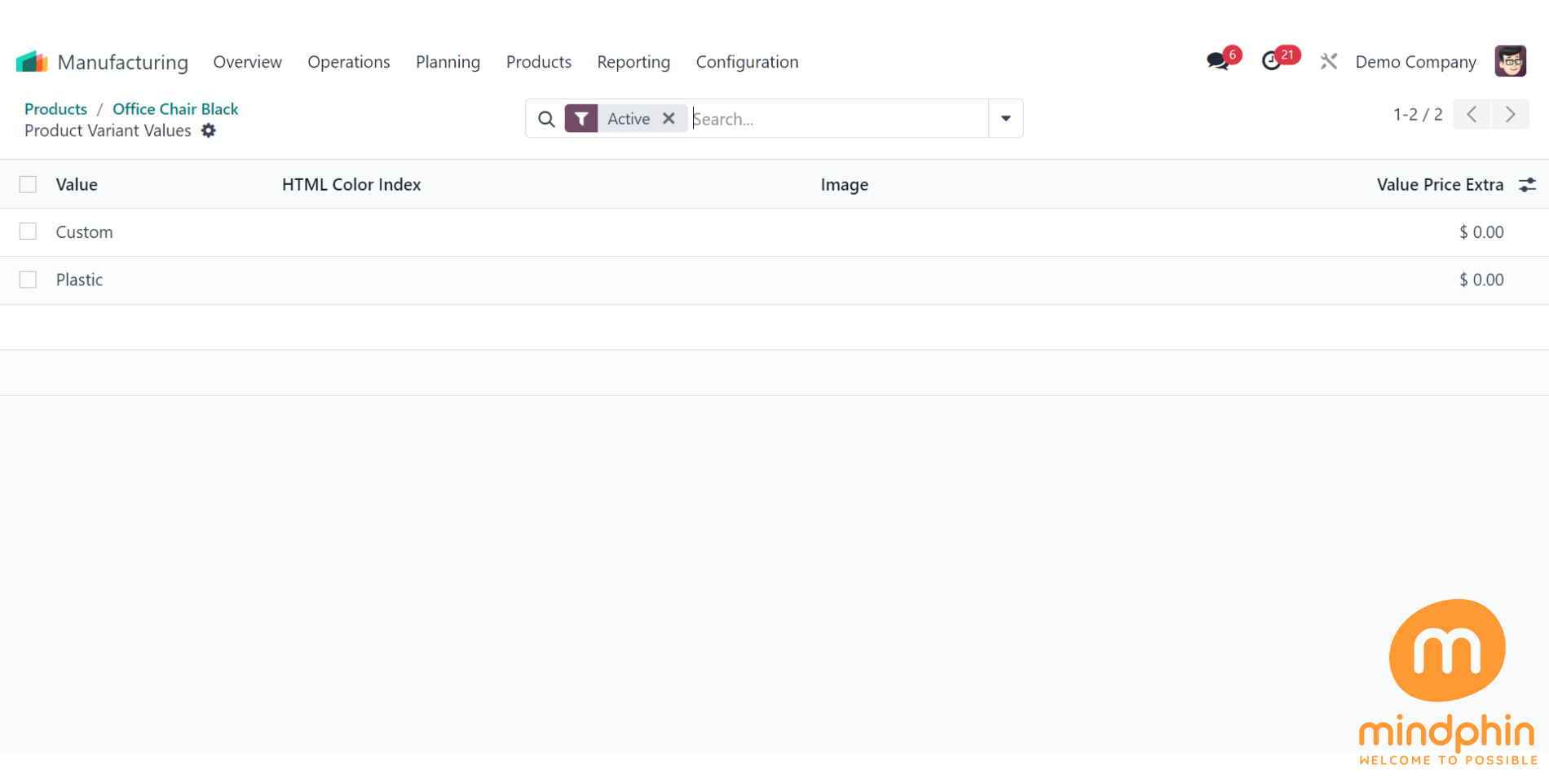
Add the "Extra cost" to the additional value price field. To exclude this product for certain attribute values, indicate the product template and the attribute values to be excluded.
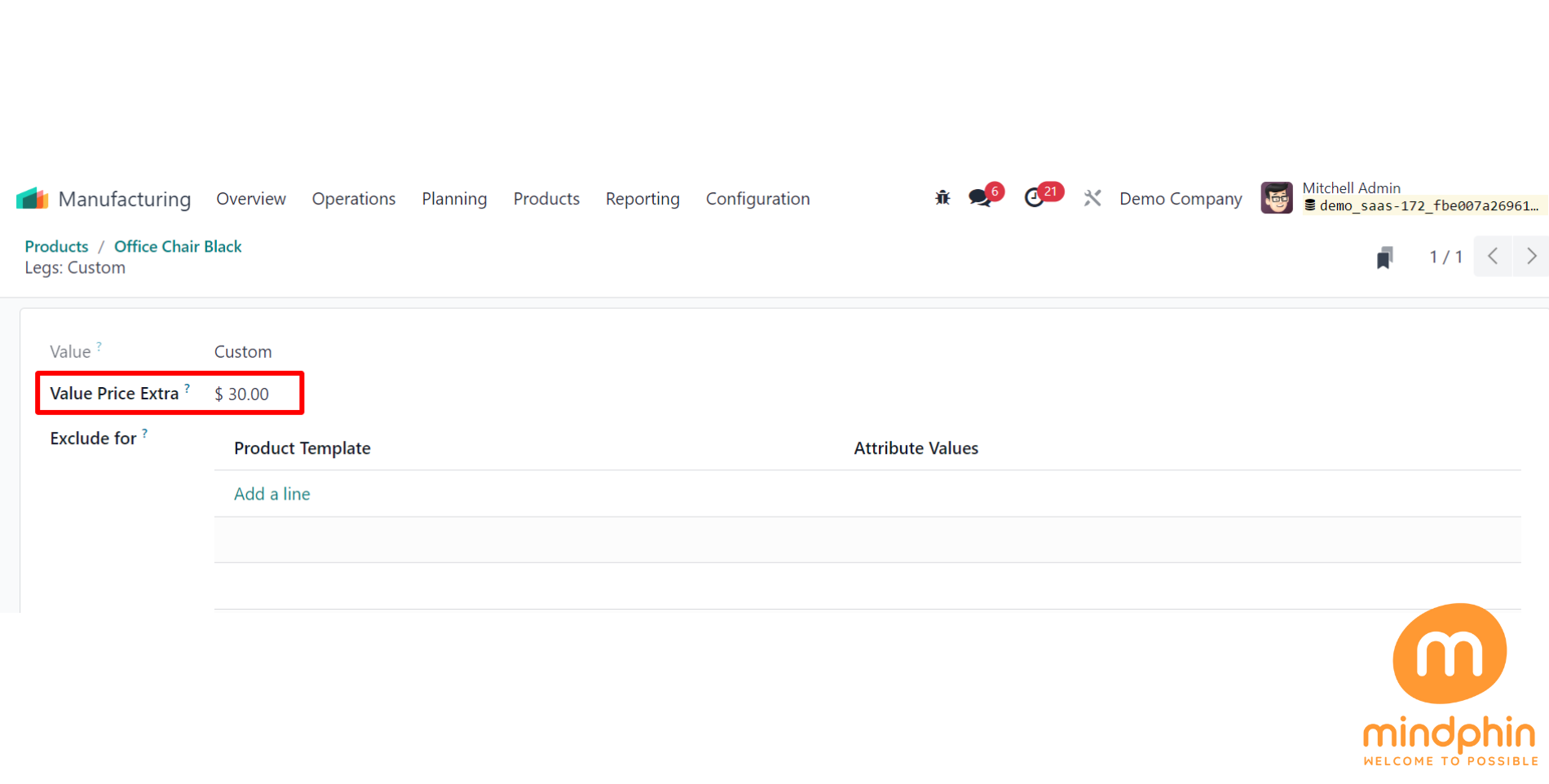
Don't forget to save the changes after making them. Head back to the product form and click on the Inventory tab. Take advantage of the opportunity to set up the routes and choose the Manufacture and Replenish on order (MTO) option. By opting for this feature, you ensure that a manufacturing order is swiftly created whenever a customer places an order for a product that is running low in stock.
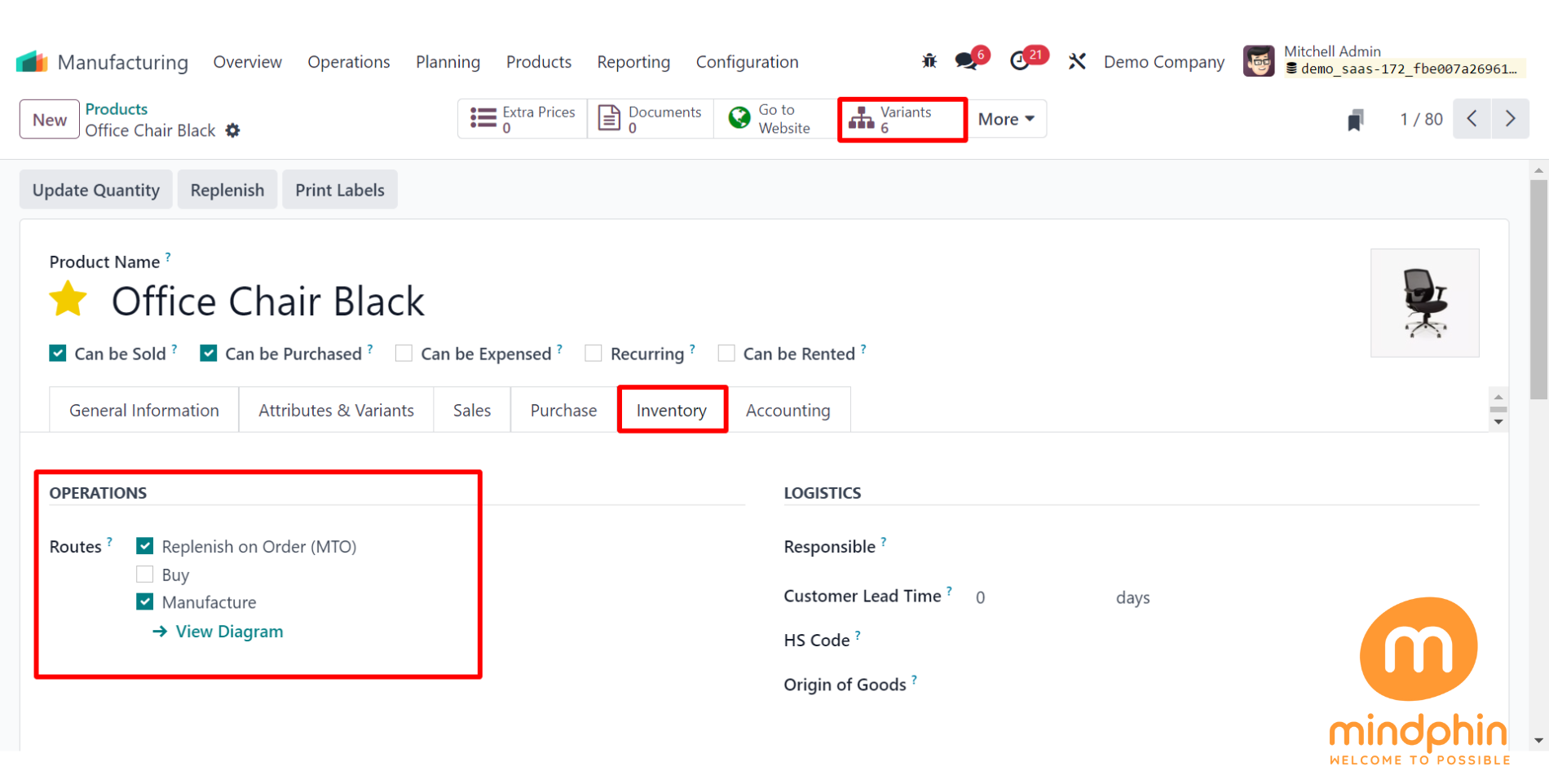
Upon reviewing the product, we can identify 6 variations that have been introduced. Subsequently, we can navigate back to the product list and spot the recently generated product with an 'Onhand quantity' of "Zero".
To generate a bill of material for this product, navigate to the Product menu, choose the Bill of Material sub-menu, and then select the New button to initiate a New Bill of Material.
When completing the Bill of Materials form, indicate the product name and select the BOM type as ‘Manufacture this Product’. Include all the components necessary for production in the components tab, along with the corresponding quantities. Utilize the "Apply on Variants" field to specify whether the manufacturing order should be applicable to all product variants or only certain ones, offering flexibility in managing the manufacturing process for different versions.
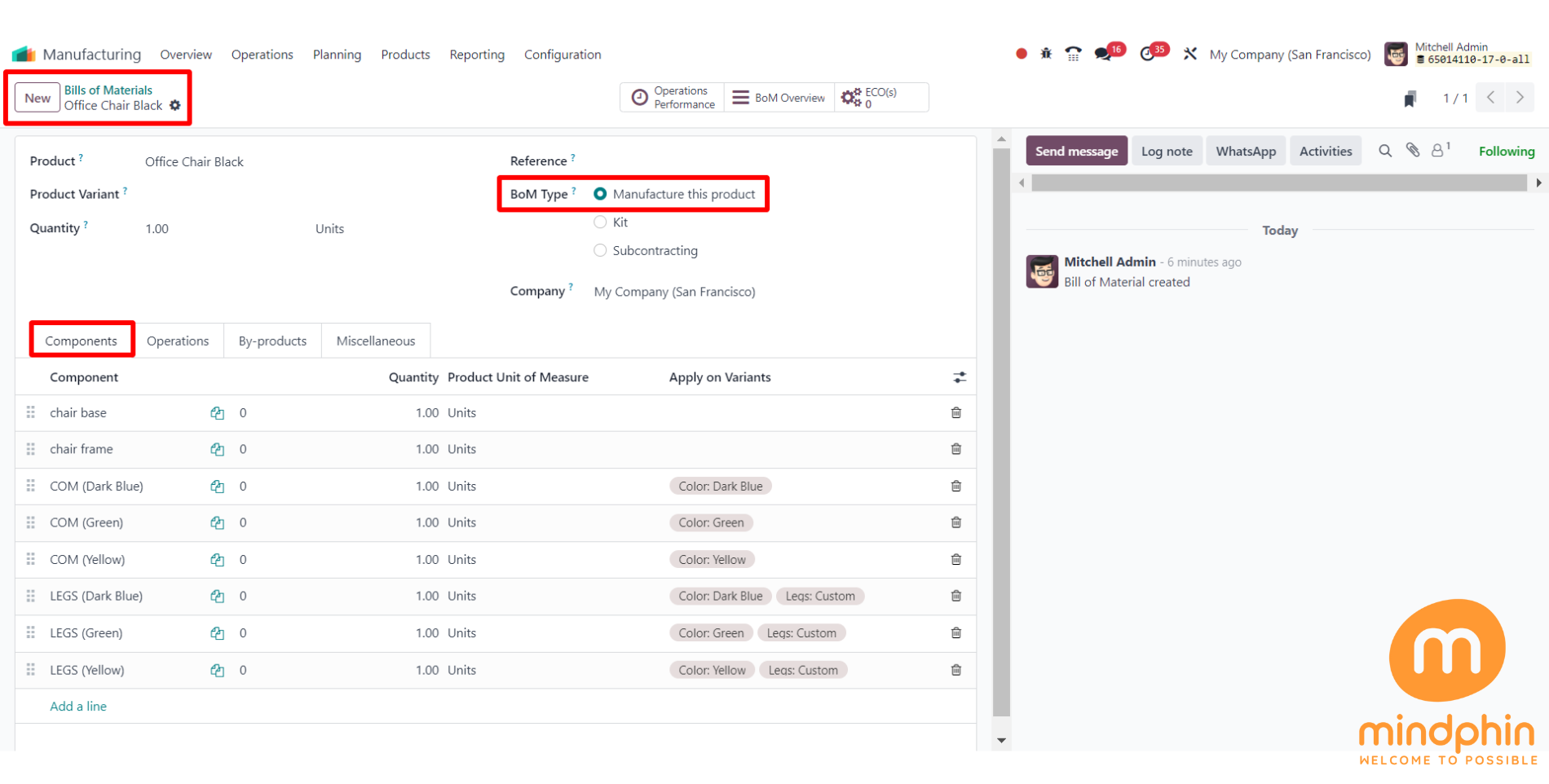
Navigate to the Operations tab in the Bill of Material form to specify the operations required for the manufacturing process of the product. If there are operations that are variant-specific, you can indicate this during the operation selection. Assign these defined operations to the 'Consumed in Operation' section within the component tab. Define the necessary operations for product manufacturing under the Operations tab of the BOM.
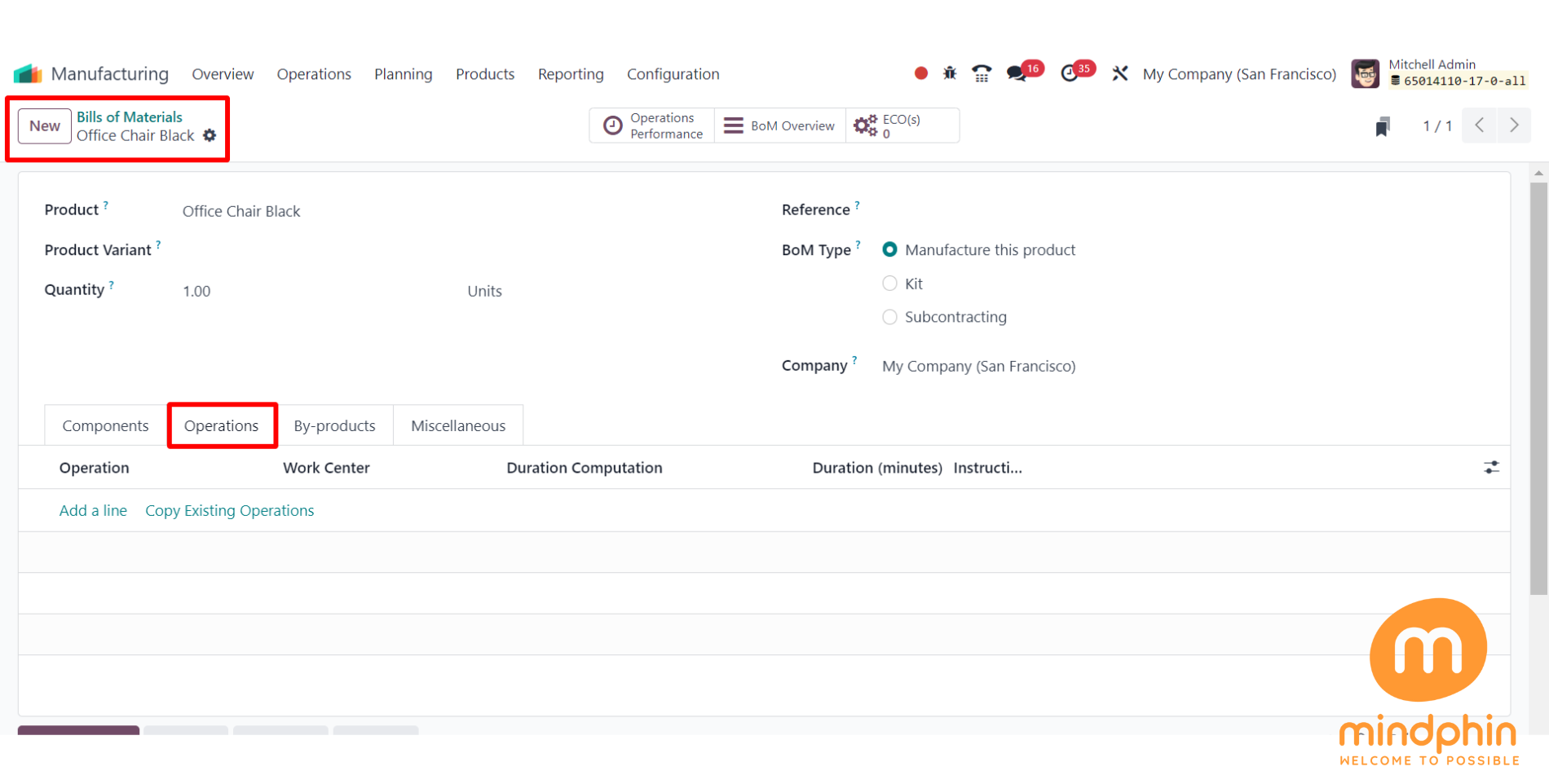
Upon selecting the 'Add a line' option in the Operations tab, users can 'Create New" operations. Furthermore, it is possible to assign a specific operation to a particular variant. Initially, the foundational operation for manufacturing all variants is defined.
So click the 'Add a line button' in the operation tab to create a new operation and provide the work center to which this operation is taking place, set the duration to complete the operation, and also provide the variant if this operation is assigned for a specific variant.
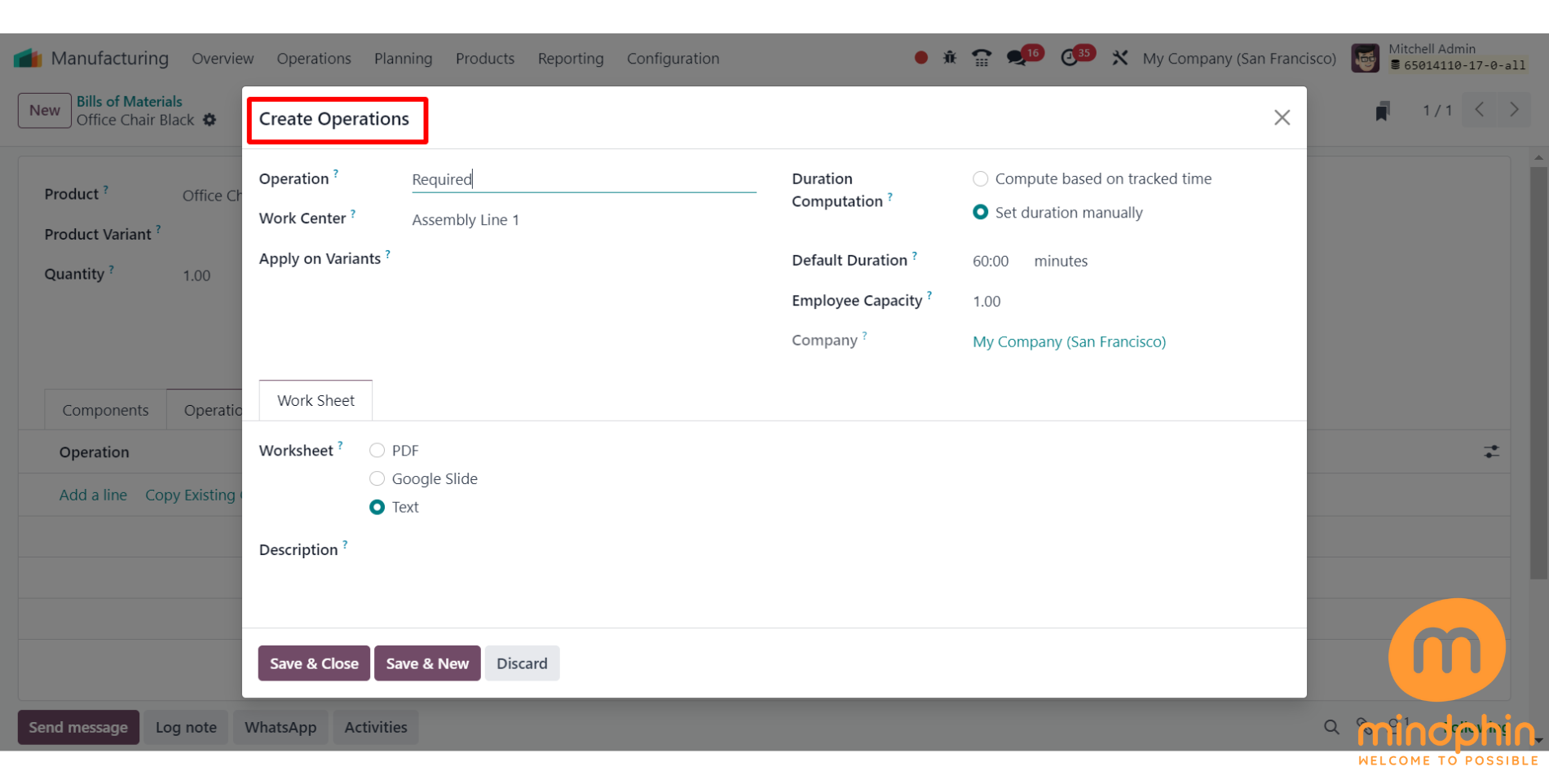
We have set the ‘Required’ operation for the manufacturing of all the products irrespective of their variants.
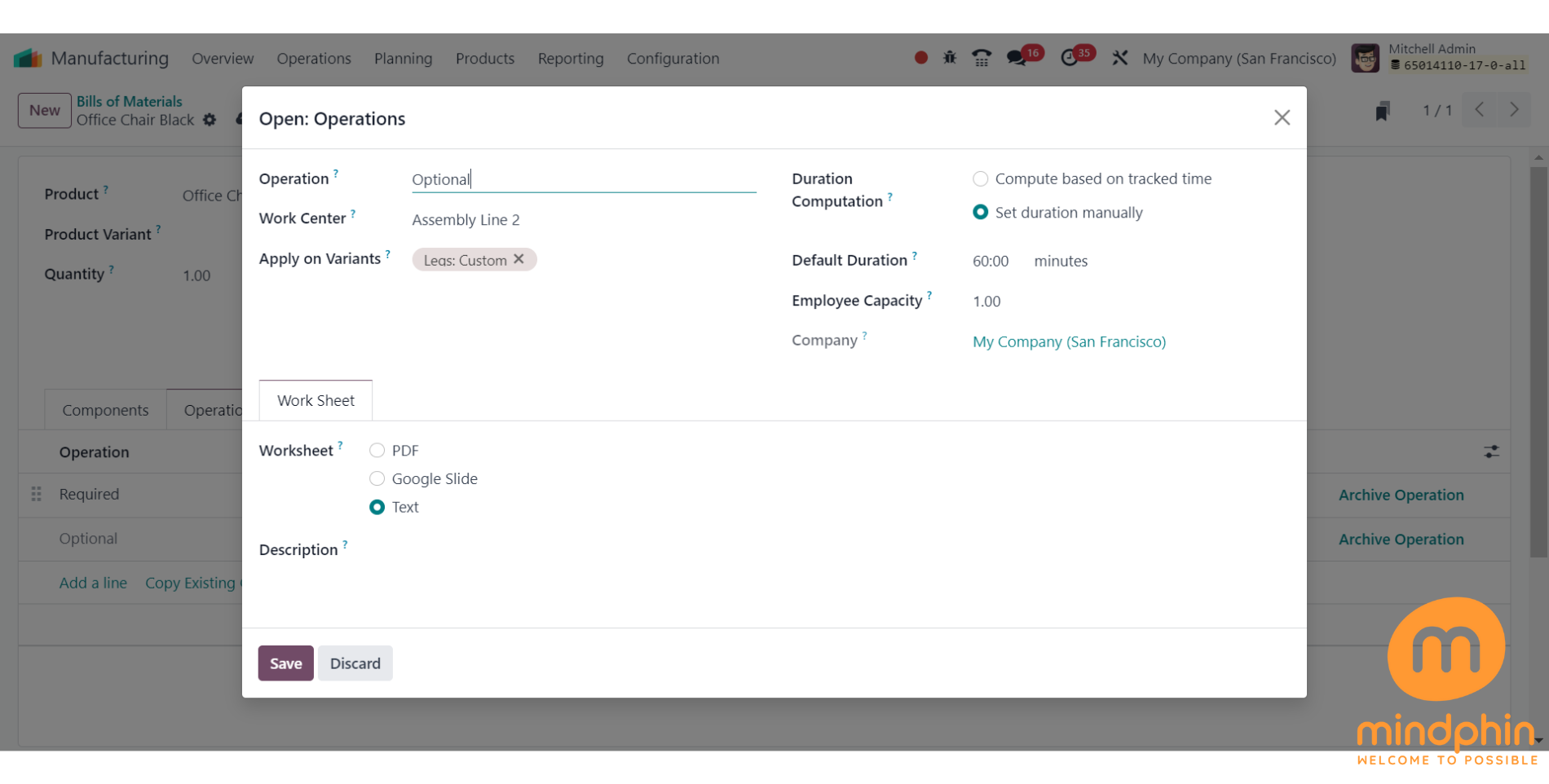
The next ‘Optional’ operations are conducted for the ‘Office Chair Black' with 'Legs’ only, so provide that specific variant in the Apply on Variants field.
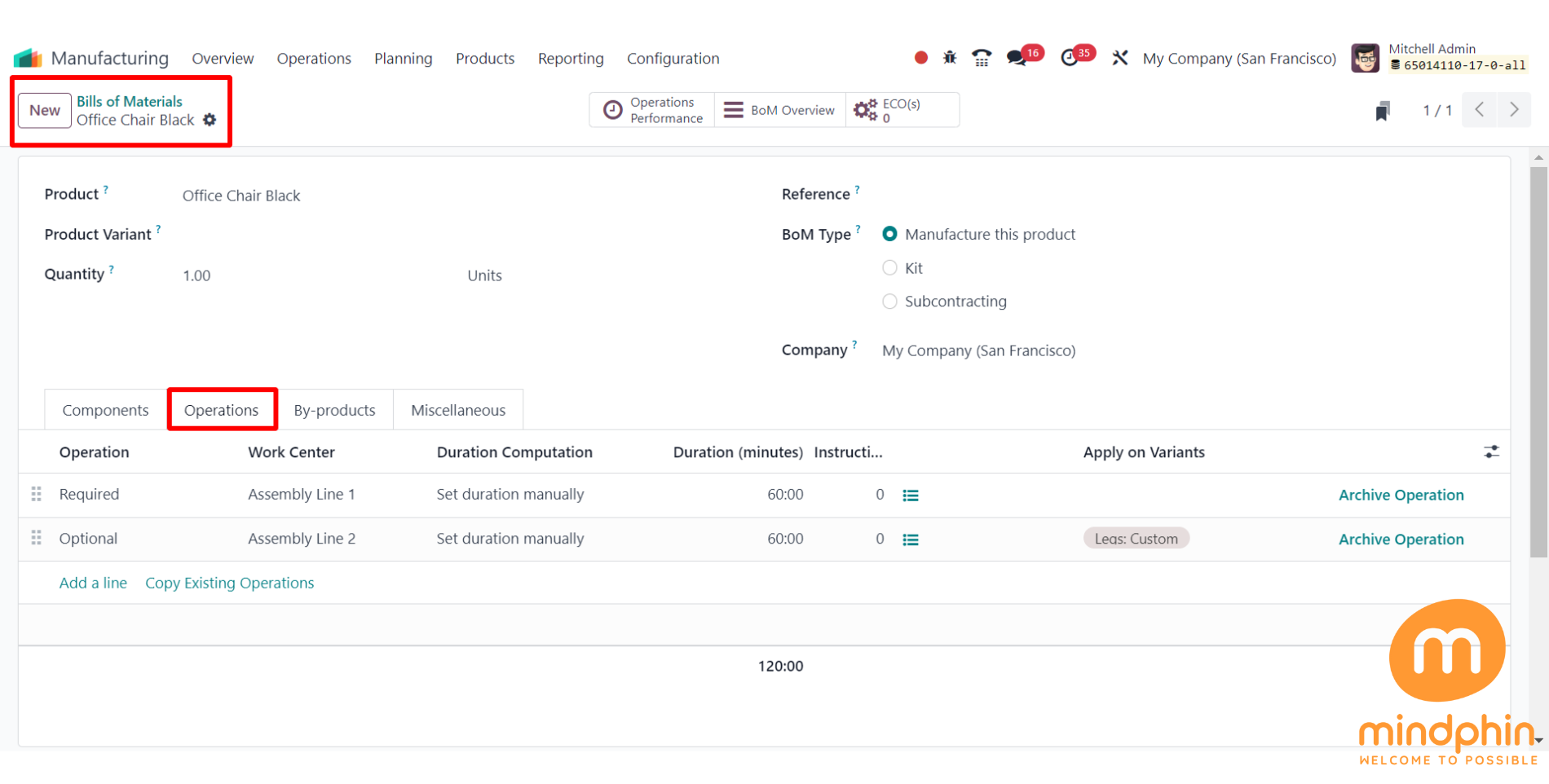
Upon customer order placement for a product with zero onhand quantity, the manufacturing process for said product will be triggered. Let's proceed by creating a new sale order for this item.
Head over to the sales application of odoo and initiate a new quotation for the item ‘Office Chair Black’ that has been added to our product list. Upon selecting the product, a popup window will appear for selecting the specific product variant. Choose the variant needed for selling to our clients.
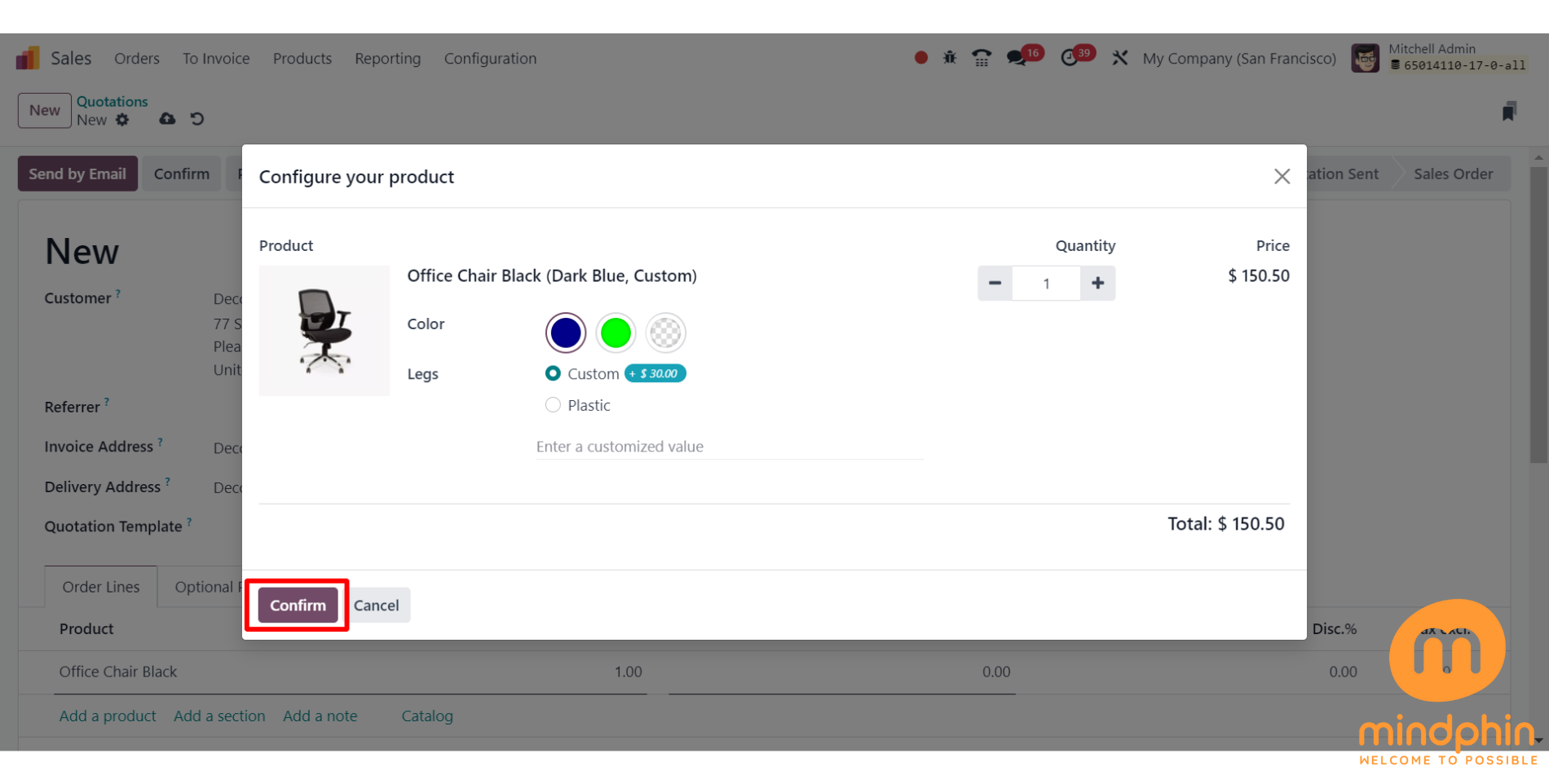
Upon selecting the variant, proceed by clicking the Confirm button in the pop-up window to validate the chosen option. Subsequently, save and confirm the quotation by selecting the confirm button in the quotation form.
Upon order confirmation, it was noted that there are two smart tabs - one for "Delivery" and one for "Manufacturing". Prioritizing the manufacturing process is crucial due to the current lack of sufficient product quantity before proceeding with the delivery.
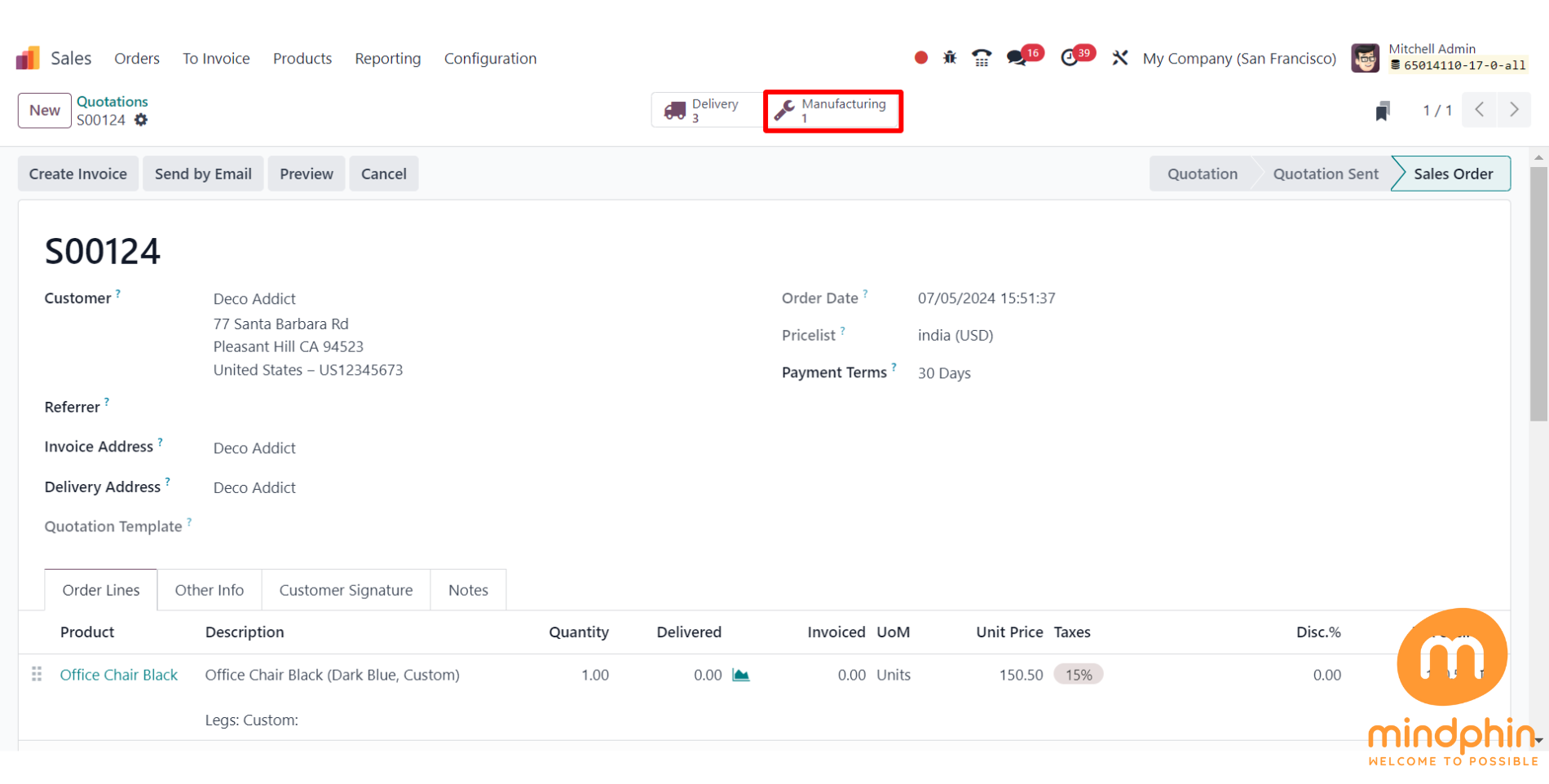
To access this information, please navigate to the smart manufacturing tab. Subsequently, upon reaching the new page, you will observe that the MO has been generated for the "Product variant", with all essential components conveniently located under the components tab.
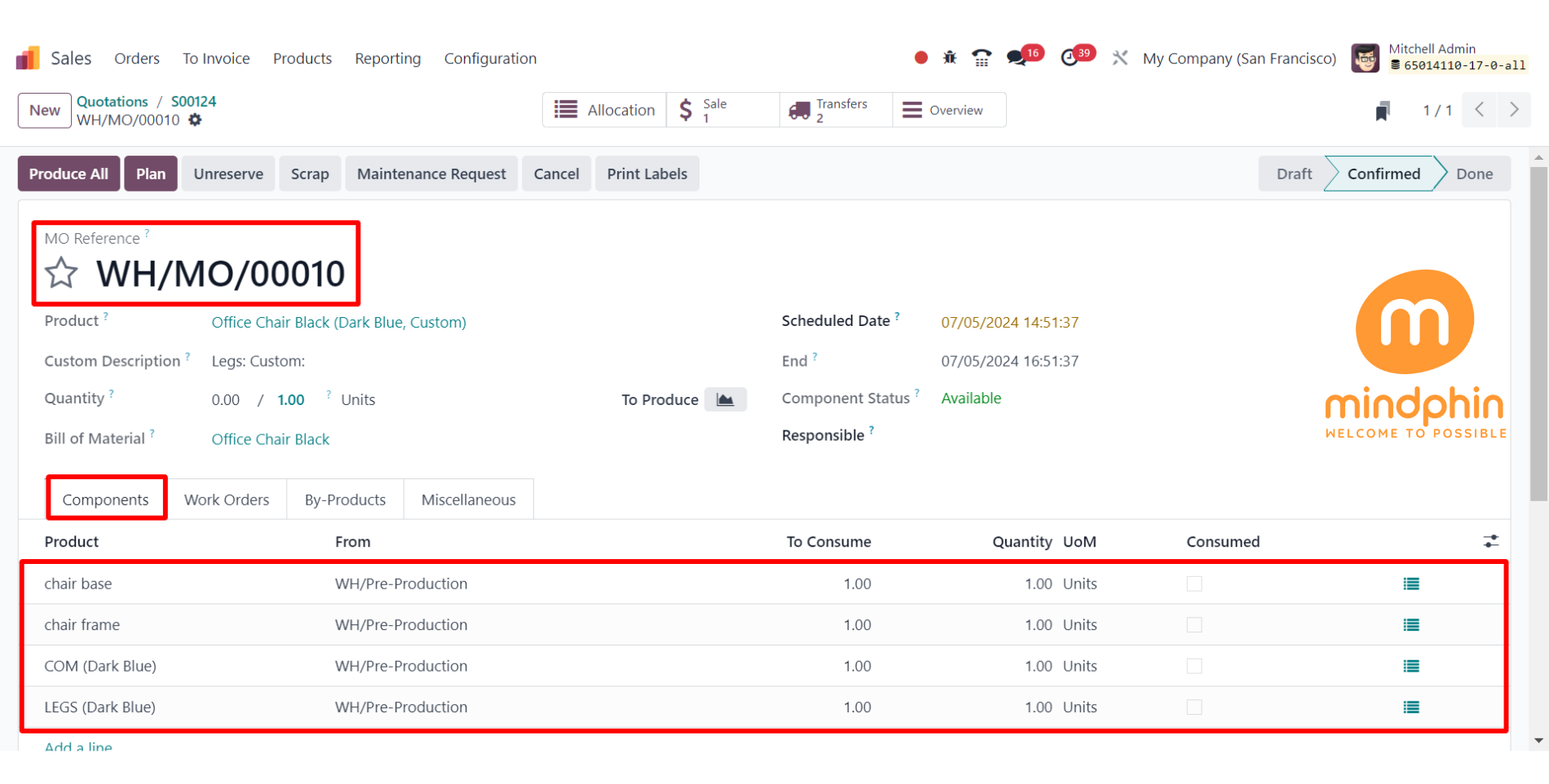
Next, we can access the 'Work Orders' tab to identify the operations required for producing the item. In this section, the two operations are listed for the manufacturing of that product.
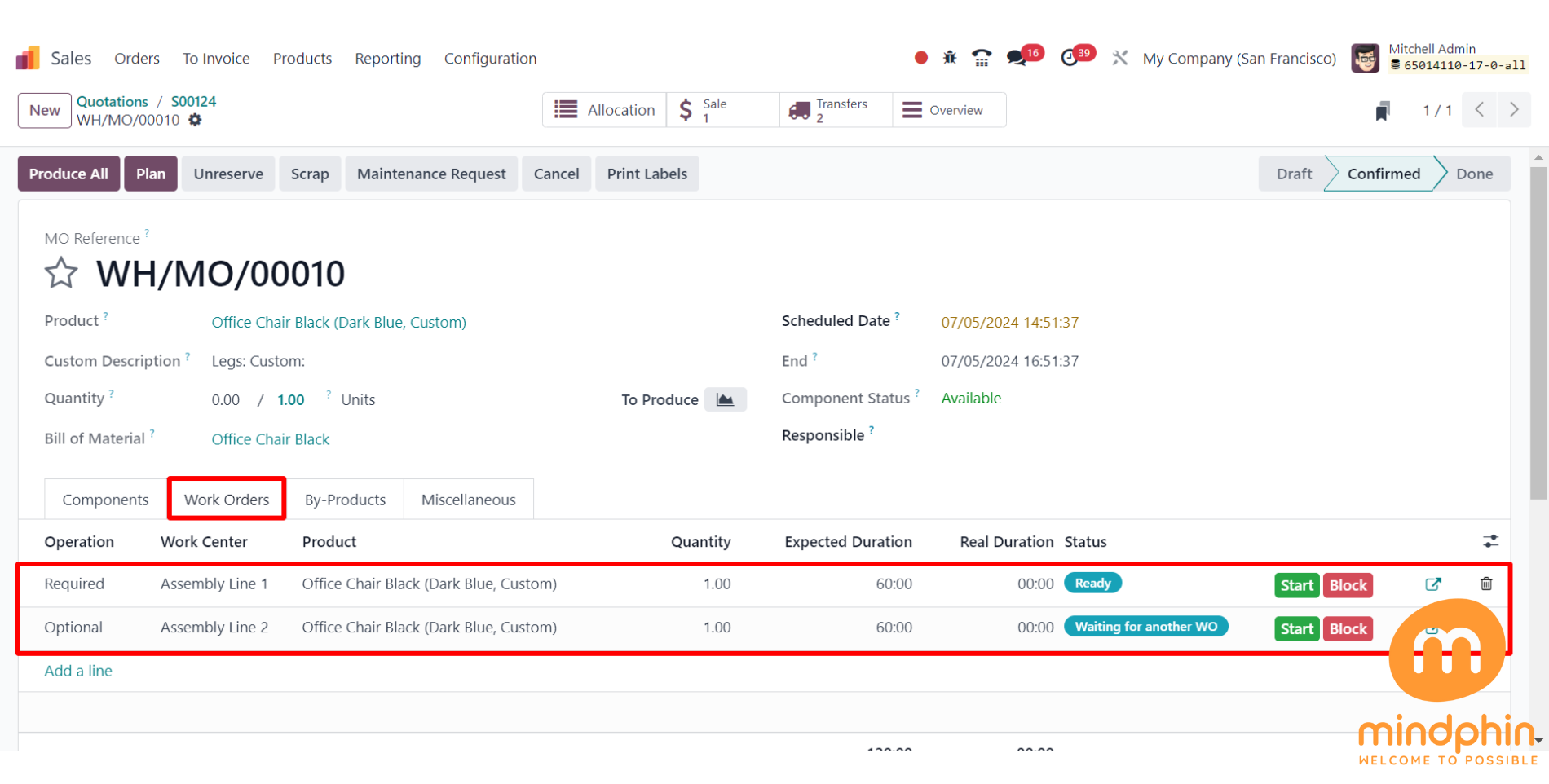
Click the start button of the first operation and after the operation has been completed click the Done button. Similarly do these steps for the second operation. Then click the Produce All button to manufacture the product. Thus the status of all the Operations will change to Finished state.
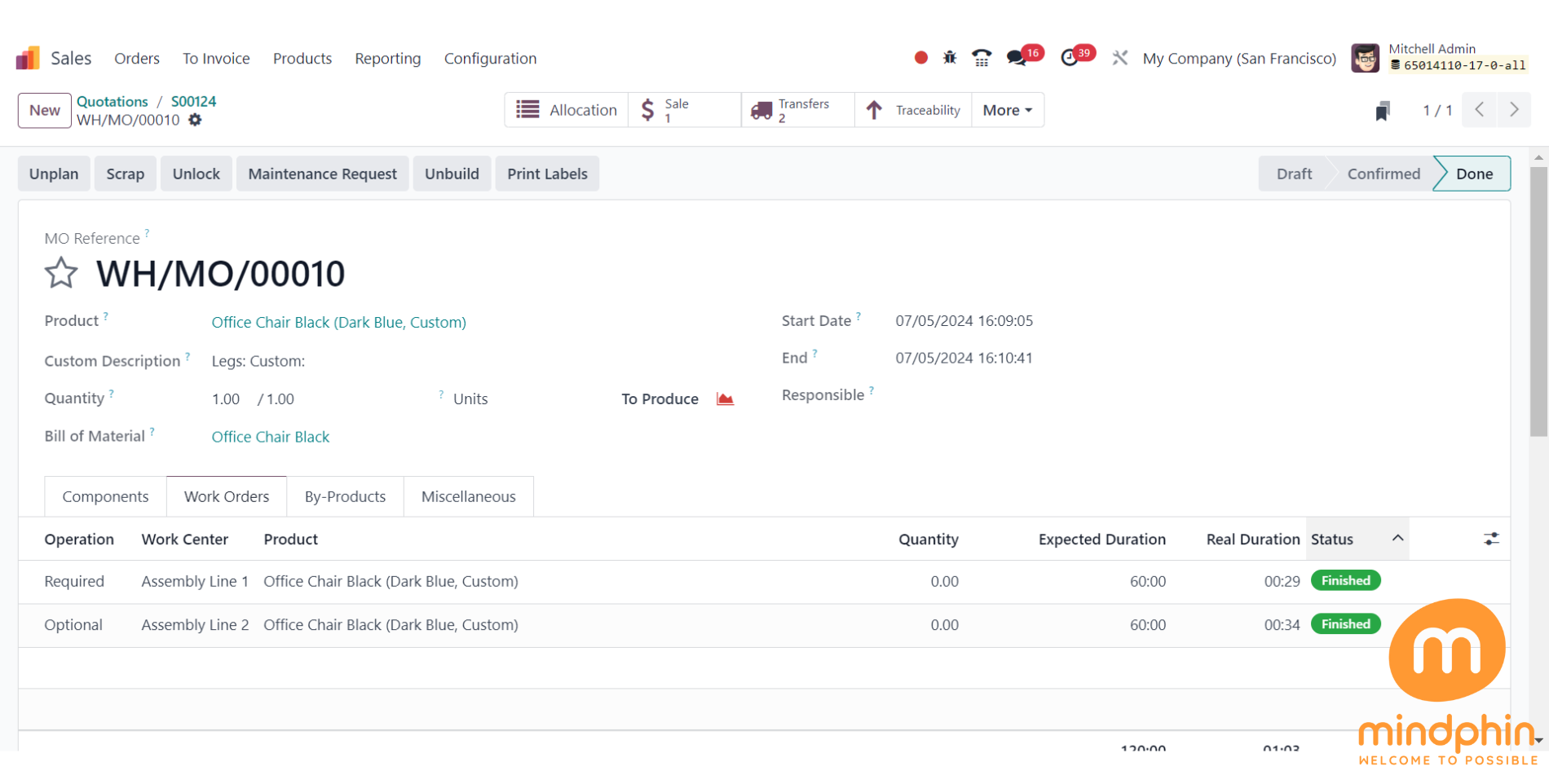
Once the manufacturing process is finished, the next step in completing the order is the delivery. Go back to the quotation, access the "Delivery smart tab", and validate the delivery order by clicking the "Validate" button.
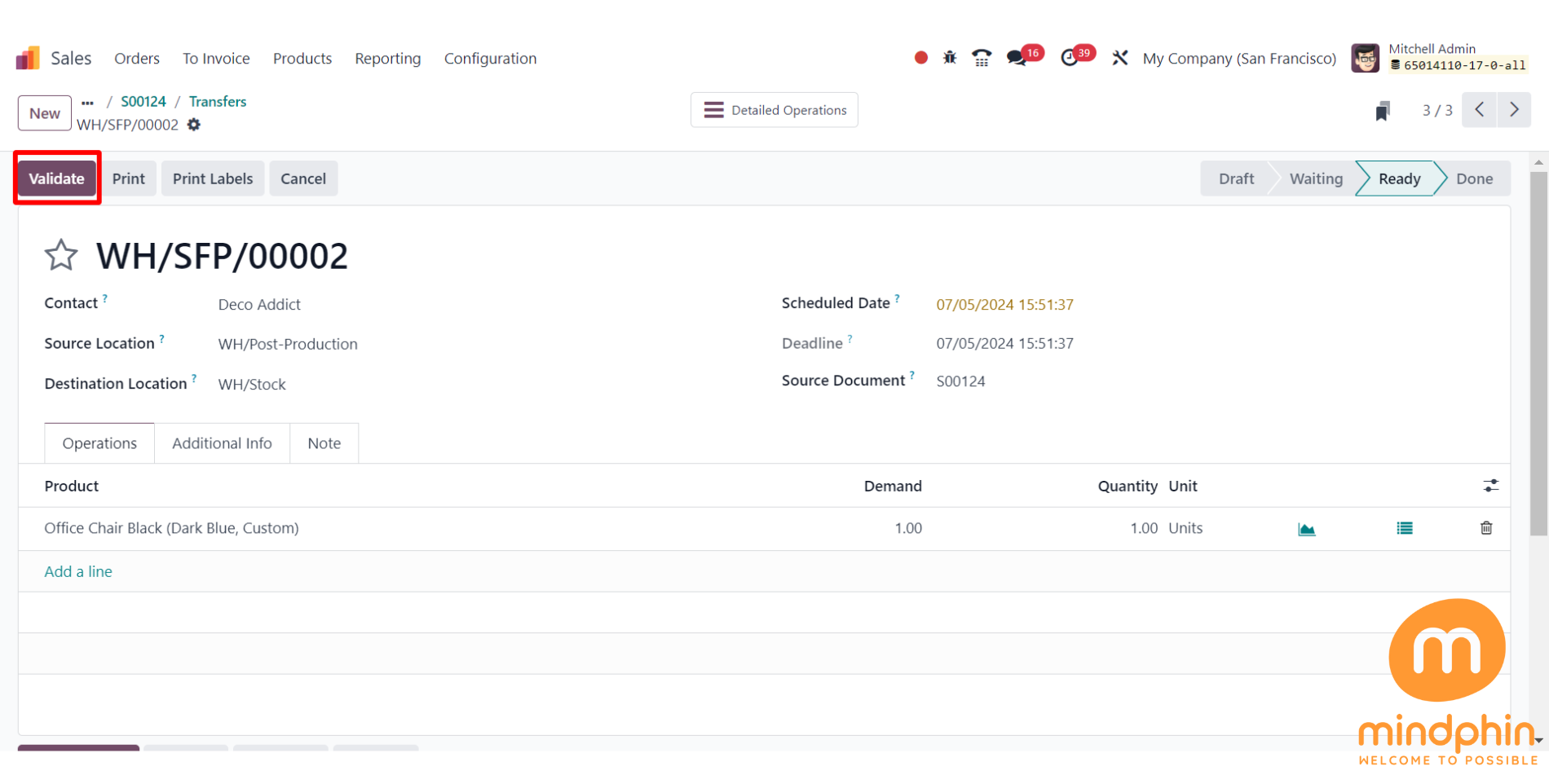
This is the process for manufacturing product variants in Odoo 17 which helps to configure different variants and manufacture them.